
"2024 Approved Your Personalized Music Compilation"

Your Personalized Music Compilation
Spotify is the most popular online music streaming platform. You will need an active internet connection to listen to your favorite music. However, the premium users can download any audio file so that they can listen to them offline. But such downloaded files can only be played on Spotify and not in any other media file streaming application. As for free users, there is no option to download audio files. That is where a Spotify recorder can be useful for free users.
When you record Spotify music using a third-party Spotify audio recorder, you can play such recorded files in any and all audio players. That is why a Spotify audio recorder is equally useful for premium users. After purchasing Spotify premium membership, if you do not want to pay for a high-quality Spotify audio recorder, you can install Spotify recorder free. Here is the list of the best free and premium Spotify recorders for you to choose from.
Part 1. Free Spotify Recorders
Here is the complete list of the best Spotify recorder free with complete features and steps for operation.
1. Free Sound Recorder(https://www.freesoundrecorder.net/ )
Free Sound Recorder has been the best free sound recording tool for both Windows and Mac users. You can capture not only Spotify music but also any sound that you are playing on your computer. This means you can record streaming audio, conferences, VoIP calls, audio and video calls on apps like Skype, and much more. Along with Spotify music, you can record YouTube music. The audio output quality is superb, and you can play the recorder clips anywhere.

Key Features -
Record Everything - You can literally record anything and everything that passes through your sound card. Starting from online audio broadcasts and calls to offline sound and audio from movies, you can capture them all.
Schedule Recording - You can set a schedule whereby you can select a source for recording and set a time to start and stop recording. The software will automatically start recording as per the defined time duration, and you can do so on a daily basis. This feature is applicable to sound sources from desktop applications and websites. It is highly useful to record podcasts and programs that come at predefined scheduled times.
Audio Editor - Free Sound Recorder lets you edit the recorded audio easily. Apart from trim and crop functions, you can add special effects such as Echo, Amplify, Fade in and Fadeout, chorus, and much more.
Preset Parameters - The application automatically adjusts the parameters as per the audio format you choose. Besides, you can customize these parameters as per your requirements for perfect recording and audio output.
Easy To Use - There are only three steps to take record anything on the screen. First, you have to select the source for recording. Second, you select the preset parameters, and lastly, click on Record button to start recording. The recorded file will be saved automatically.
How to Record from Spotify using Free Sound Recorder?
Step 1: Install and launch Free Sound Recorder.
Step 2: Go to Recording Mixer and Recording Device and select the sound source and source card from the drop-down list.
Step 3: Adjust the audio parameters for recording such as volume and balance.
Step 4: Click on Options and select the audio file format you want.
Step 5: Finally, click on Record icon and start the audio on Spotify that you want to record. When you need to stop, click on Stop icon and the recorded audio will be saved automatically and you can see where the file is saved.
2. Audacity(https://www.audacityteam.org/ )
Audacity is an open-source audio software, and it is compatible with Windows, macOS, Linux, and other platforms. It is completely free to use, and you can record digital audio such as Spotify and YouTube as well as audio coming from microphone and mixer. It supports up to 32-bit sound quality.
The recorded audio can be exported into different file formats for playing on different players. The software allows different plug-ins for better recording and adding different effects. Besides, you can edit the recording as per requirements.
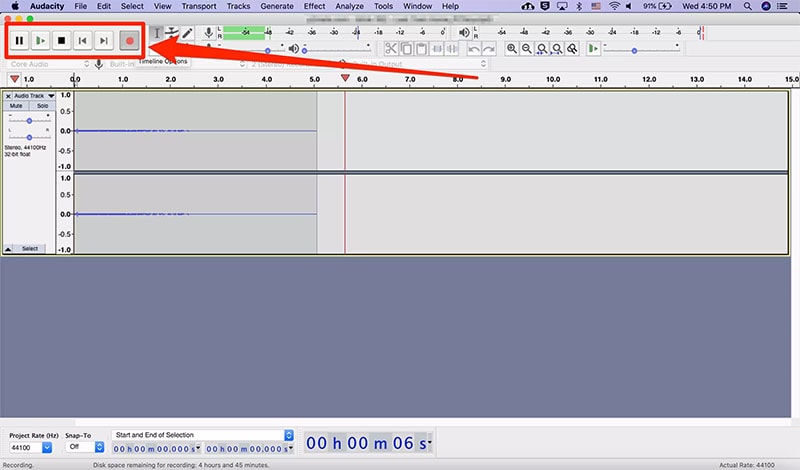
Key Features -
- Record digital audio as well as live audio.
- Support plug-ins for better recording and effects.
- Spectrogram mode for visualization for professionals.
- Large set of keyboard shortcuts to control recording.
- Export recorded files in different formats.
How to Use Audacity?
Step 1: Install and launch Audacity.
Step 2: Go to Recording Device tab and select the source by clicking on the drop-down menu option. The menu list contains all the available recording sources on your computer.
Step 3: Make other adjustments as required and finally, click on Record button located at the top-left corner.
Step 4: When you want to stop recording, click on Stop button located beside the Record or Pause button.
3. CodePlex Spotify Recorder
CodePlex Spotify Recorder is the cleanest and simplest Spotify recorder free. It is available online for Windows users, and it is designed specifically to record audio from Spotify online. The recorded audio is saved as MP3 file on the hard drive. The audio source is stereo mix, and this means that whatever you can hear on your headphones, the software records them exactly. Therefore, make sure that there are no other audio distractions other than Spotify playing in the background.

Key Features -
- Skips ads in Spotify audio intelligently while recording.
- Provides the easiest interface to operate.
- Suitable to work with Spotify web player.
- Saves file in MP3 which is supported by all Windows media players.
- Customized the bitrate as per requirements.
How to Use CodePlex Spotify Recorder?
Step 1: Download and install CodePlex Recorder and launch the software.
Step 2: Select the device, the output folder to save the file, and bitrate.
Step 3: Click on Start Recording and when you are done recording, click on Stop Recording.
After the recording stops, you can play the recording and even delete it if you do not like it.
4. Spytify(https://jwallet.github.io/spy-spotify/ )
Spytify is a basic Spotify recorder designed only to record Spotify audio by skipping the ads. Therefore, it is perfect for free Spotify users who get ads in between the songs and playlists they play. Instead of recording individual songs, you can play a playlist of Spotify and Spytify recorder records the entire playlist and splits the tracks with MP3 files with metadata. Therefore, user convenience has been kept in mind while developing the open-source software for Windows users only.

Key Features -
- Skips the ads in the songs while recording.
- Splits songs into different tracks and MP3 files.
- Saves the recorded files with metadata.
- There is not going to be any loss of audio quality.
How to Use Spytify?
Step 1: Download and install Spytify after unzipping the downloaded file.
Step 2: Go to Settings tab, select audio source, audio quality, audio format and select the output path to save the recorded file.
Step 3: Click on Start button to start recording. When done, click on Stop button. The interface shows the details of the recording in a log form.
5. Dojotech Spotify Recorder (https://dojotech-spotify-recorder.apponic.com/ )
Last but not least, Dojotech Recorder is another dedicated recorder to capture the soundtracks and podcasts from Spotify. The software is available for Windows and it is not a Spotify recorder Mac. Unlike other recorders, Dojotech Recorder determines automatically when you are playing Spotify and it automatically saves the soundtracks in MP3 format.

Key Features -
- Automatically start recording when you play on Spotify.
- Automatically segregates the recorded tracks.
- Adds tags to the recorded files.
- You can modify bitrate and normalized volume.
- Suitable for those having older versions of Windows.
How to Use Dojotech Spotify Recorder?
Step 1: Download and install Dojotech Recorder. Make sure it is compatible with your Windows version.
Step 2: Open the software and go to Options> Start Recording.
Step 3: The software detects when you play anything on Spotify and it starts recording instantly. To stop recording, go to Options> Stop Recording.
Part 2. Paid Spotify recorders
Here is the complete list of the best premium Spotify recorders with complete features and steps for operation. Since you have to pay a price, they have better features and professional output quality.
1. Filmora Recorder
Wondershare Filmora is the best paid Spotify recorder Mac and Windows. If you are not satisfied with the quality of recording and lack of editing options, Filmora is the perfect software to invest in to get professional recorded files from all perspectives. Filmora is a versatile software through which you can record audio and video quality, and the quality stays the same as the source.
Key Features -
Superior Audio Quality - The audio quality depends on the audio quality at the source. Therefore, the audio quality is always going to be great as long the source is great as well. It is compatible with superior audio channels.
Versatile - It is not just a recorder of the streaming audio but also a recorder of the screen video. You can not only record streaming audio on the screen but also from microphone.
Add Effects - The software lets you add various types of audio effects if you want to enhance the recorded audio as per your requirements.
Easy To Use - Even though the software is designed for professional-quality output, the interface is super easy to use. It is quite intuitive so that even beginners can use the software and navigate to different options easily.
How to Record Music from Spotify using Filmora?
Step 1: Download and install Wondershare Filmora.
Step 2: Click New Project on Filmora.
Step 3: Go to Record > Record PC Screen.

Step 4: A pop-up box will appear where you have to select speakers and adjust the volume. Make sure that the microphone is turned off.
Step 5: Finally, click on the Record button. You will get a few seconds to stream on Spotify.
For Win 7 or later (64-bit)
For macOS 10.12 or later
2. Apowersoft Audio Recorder
This is the best Spotify recorder Android and iOS users. It is also fully compatible with Windows and Mac. It can record audio from any streaming platform and save the recorded files in different formats. It is needless to say that the recording quality is premium, and it automatically ads metadata and tags to the recorded file. You can also convert the file formats for compatibility with different players and devices. Before buying a premium version, you can check out the trial option to get comfortable as well as check if all your requirements are met.

Key Features -
- Can record from streaming services as well as radio stations.
- Auto-adds metadata and ID3 tags.
- Comes with easy audio editor.
- Different file formats available to save the files.
- Easy conversion in different formats for more compatibility.
- Intuitive and clean interface for easy navigation.
How to Record Music using Apowersoft Audio Recorder?
Step 1: Download and install Apowersoft Streaming Audio Recorder.
Step 2: Launch the application and click on Audio Source icon. Select System Sound to record Spotify songs.
Step 3: Click on Record button to start recording.
Step 4: Click on Red Stop button to stop recording. The recording will be saved in the Library.
3. Leawo Music Recorder
Leawo Music Recorder is a pro-level recorder that is only compatible with Windows. Therefore, it is not A Spotify recorder Mac. Starting from online services such as Spotify to input audio such mic, the software can record them all. Instead of manually recording all the time, you can predefine time duration for the software to start and stop recording automatically on a defined platform. The software also finds metadata like artist and album cover for recorded songs. There are options for editing recorded files professionally.

Key Features -
- No drop in audio quality. Same quality as the source.
- Task scheduler for automatic recording.
- Finds complete information about the recorded song.
- Edit recordings as well as customize playlists.
- Record streaming service as well as input audio.
How to Use Leawo Music Recorder?
Step 1: Download and install Leawo Music Recorder on your computer.
Step 2: Launch Leawo Music Recorder and select audio source as Record Computer Audio.
Step 3: Click on Start(red) button to start recording. In the background, open Spotify and play any song of your liking.
Step 4: Click on Stop(red) button to stop recording./p>
4. Cinch Audio Recorder<
Cinch Audio Recorder is a professional recorder through which you can record anything from any streaming site in MP3 format. The software is available for both Windows and Mac users. The sound quality stays exactly the same as in the source. Not just Spotify, you can record sound from Amazon Music and iTunes music. Most importantly, you can record songs from Spotify without including the Ads.

Key Features -
- Record songs from streaming services and save them in MP3 format.
- Comes with ID3 tracker to get important information about any song.
- No loss of quality in the audio captured.
- Trim clips from recorded sound to create ringtones.
- Automatically skips ads while recording from Spotify.
- Can record at 320kbps, high-quality audio.
How to Use Cinch Audio Recorder?
Step 1: Download Cinch Audio Recorder on your computer.
Step 2: Launch the software and click on the Yellow Record button.
Step 3: Now, play music from Spotify and Cinch Audio Recorder will record the played music automatically.
Step 4: Once done, click on the same button to stop recording. The recorded file will be saved in MP3 format.
5. Audials Music 2022
Last but not least, Audials is not just an audio recorder but also an audio converter. You can save any song from any music streaming platform. The recording quality is top-notch and you can even record audiobooks. Starting from Spotify and Amazon Music to Soundcloud, Tidal and Deezer, you can record everywhere. There is no question of loss of quality as it supports UltraHD and Master quality.

Key Features -
- Record anything from any streaming service.
- You can record audiobooks and podcasts.
- Thousands of radio stations to explore and record.
- You can convert the recorded files into different file formats.
- Organize recorded songs by genres, artists, and others.
- Highly optimized and intuitive user-interface.
How to Record Music from Spotify with Audials Music?
Step 1: Download and install and launch Audials Music.
Step 2: Click on Spotify option. On the new screen, click on Record While Playing option.
Step 3: Open Spotify and play any song. Audials Music records the song and saves it perfectly with proper tags.
Part 3. Related FAQs
Does Spotify let you screen record?
No, Spotify does not let you screen record. This is because if they allow screen record, the recordings will get distributed across the world for free. Spotify holds the license for distribution and free distribute will hurt the business. Therefore, Spotify offers no option for screen recording. However, premium Spotify users can download any track and listen offline only through Spotify.
How do I record a stream on Spotify?
The only way to record a stream on Spotify is by using a Spotify recorder. If you are using Spotify on your smartphone, you will need Spotify recorder Android and iOS, respectively. If you are using Spotify on your computer, you will need Spotify recorder Windows and Mac, respectively. Once you have installed Spotify audio recorder, you need to get the settings perfect on the application and hit the Record button. Start the track that you want to record, and once the recording is over, hit the Stop button.
The Bottom Line
There is no option available to record a stream on Spotify. If you are a premium Spotify user, you can download them to listen to them offline. However, the downloaded files are protected in such a way that you can play them through Spotify only. Therefore, if you are a free user and you want to record any track, you need an audio recorder for Spotify. Among free ones, Free Sound Recorder is the best. But for premium quality recording, we recommend Wondershare Filmora that comes with a plethora of features and functionalities.
How to Use Audacity?
Step 1: Install and launch Audacity.
Step 2: Go to Recording Device tab and select the source by clicking on the drop-down menu option. The menu list contains all the available recording sources on your computer.
Step 3: Make other adjustments as required and finally, click on Record button located at the top-left corner.
Step 4: When you want to stop recording, click on Stop button located beside the Record or Pause button.
3. CodePlex Spotify Recorder
CodePlex Spotify Recorder is the cleanest and simplest Spotify recorder free. It is available online for Windows users, and it is designed specifically to record audio from Spotify online. The recorded audio is saved as MP3 file on the hard drive. The audio source is stereo mix, and this means that whatever you can hear on your headphones, the software records them exactly. Therefore, make sure that there are no other audio distractions other than Spotify playing in the background.

Key Features -
- Skips ads in Spotify audio intelligently while recording.
- Provides the easiest interface to operate.
- Suitable to work with Spotify web player.
- Saves file in MP3 which is supported by all Windows media players.
- Customized the bitrate as per requirements.
How to Use CodePlex Spotify Recorder?
Step 1: Download and install CodePlex Recorder and launch the software.
Step 2: Select the device, the output folder to save the file, and bitrate.
Step 3: Click on Start Recording and when you are done recording, click on Stop Recording.
After the recording stops, you can play the recording and even delete it if you do not like it.
4. Spytify(https://jwallet.github.io/spy-spotify/ )
Spytify is a basic Spotify recorder designed only to record Spotify audio by skipping the ads. Therefore, it is perfect for free Spotify users who get ads in between the songs and playlists they play. Instead of recording individual songs, you can play a playlist of Spotify and Spytify recorder records the entire playlist and splits the tracks with MP3 files with metadata. Therefore, user convenience has been kept in mind while developing the open-source software for Windows users only.

Key Features -
- Skips the ads in the songs while recording.
- Splits songs into different tracks and MP3 files.
- Saves the recorded files with metadata.
- There is not going to be any loss of audio quality.
How to Use Spytify?
Step 1: Download and install Spytify after unzipping the downloaded file.
Step 2: Go to Settings tab, select audio source, audio quality, audio format and select the output path to save the recorded file.
Step 3: Click on Start button to start recording. When done, click on Stop button. The interface shows the details of the recording in a log form.
5. Dojotech Spotify Recorder (https://dojotech-spotify-recorder.apponic.com/ )
Last but not least, Dojotech Recorder is another dedicated recorder to capture the soundtracks and podcasts from Spotify. The software is available for Windows and it is not a Spotify recorder Mac. Unlike other recorders, Dojotech Recorder determines automatically when you are playing Spotify and it automatically saves the soundtracks in MP3 format.

Key Features -
- Automatically start recording when you play on Spotify.
- Automatically segregates the recorded tracks.
- Adds tags to the recorded files.
- You can modify bitrate and normalized volume.
- Suitable for those having older versions of Windows.
How to Use Dojotech Spotify Recorder?
Step 1: Download and install Dojotech Recorder. Make sure it is compatible with your Windows version.
Step 2: Open the software and go to Options> Start Recording.
Step 3: The software detects when you play anything on Spotify and it starts recording instantly. To stop recording, go to Options> Stop Recording.
Part 2. Paid Spotify recorders
Here is the complete list of the best premium Spotify recorders with complete features and steps for operation. Since you have to pay a price, they have better features and professional output quality.
1. Filmora Recorder
Wondershare Filmora is the best paid Spotify recorder Mac and Windows. If you are not satisfied with the quality of recording and lack of editing options, Filmora is the perfect software to invest in to get professional recorded files from all perspectives. Filmora is a versatile software through which you can record audio and video quality, and the quality stays the same as the source.
Key Features -
Superior Audio Quality - The audio quality depends on the audio quality at the source. Therefore, the audio quality is always going to be great as long the source is great as well. It is compatible with superior audio channels.
Versatile - It is not just a recorder of the streaming audio but also a recorder of the screen video. You can not only record streaming audio on the screen but also from microphone.
Add Effects - The software lets you add various types of audio effects if you want to enhance the recorded audio as per your requirements.
Easy To Use - Even though the software is designed for professional-quality output, the interface is super easy to use. It is quite intuitive so that even beginners can use the software and navigate to different options easily.
How to Record Music from Spotify using Filmora?
Step 1: Download and install Wondershare Filmora.
Step 2: Click New Project on Filmora.
Step 3: Go to Record > Record PC Screen.

Step 4: A pop-up box will appear where you have to select speakers and adjust the volume. Make sure that the microphone is turned off.
Step 5: Finally, click on the Record button. You will get a few seconds to stream on Spotify.
For Win 7 or later (64-bit)
For macOS 10.12 or later
2. Apowersoft Audio Recorder
This is the best Spotify recorder Android and iOS users. It is also fully compatible with Windows and Mac. It can record audio from any streaming platform and save the recorded files in different formats. It is needless to say that the recording quality is premium, and it automatically ads metadata and tags to the recorded file. You can also convert the file formats for compatibility with different players and devices. Before buying a premium version, you can check out the trial option to get comfortable as well as check if all your requirements are met.

Key Features -
- Can record from streaming services as well as radio stations.
- Auto-adds metadata and ID3 tags.
- Comes with easy audio editor.
- Different file formats available to save the files.
- Easy conversion in different formats for more compatibility.
- Intuitive and clean interface for easy navigation.
How to Record Music using Apowersoft Audio Recorder?
Step 1: Download and install Apowersoft Streaming Audio Recorder.
Step 2: Launch the application and click on Audio Source icon. Select System Sound to record Spotify songs.
Step 3: Click on Record button to start recording.
Step 4: Click on Red Stop button to stop recording. The recording will be saved in the Library.
3. Leawo Music Recorder
Leawo Music Recorder is a pro-level recorder that is only compatible with Windows. Therefore, it is not A Spotify recorder Mac. Starting from online services such as Spotify to input audio such mic, the software can record them all. Instead of manually recording all the time, you can predefine time duration for the software to start and stop recording automatically on a defined platform. The software also finds metadata like artist and album cover for recorded songs. There are options for editing recorded files professionally.

Key Features -
- No drop in audio quality. Same quality as the source.
- Task scheduler for automatic recording.
- Finds complete information about the recorded song.
- Edit recordings as well as customize playlists.
- Record streaming service as well as input audio.
How to Use Leawo Music Recorder?
Step 1: Download and install Leawo Music Recorder on your computer.
Step 2: Launch Leawo Music Recorder and select audio source as Record Computer Audio.
Step 3: Click on Start(red) button to start recording. In the background, open Spotify and play any song of your liking.
Step 4: Click on Stop(red) button to stop recording./p>
4. Cinch Audio Recorder<
Cinch Audio Recorder is a professional recorder through which you can record anything from any streaming site in MP3 format. The software is available for both Windows and Mac users. The sound quality stays exactly the same as in the source. Not just Spotify, you can record sound from Amazon Music and iTunes music. Most importantly, you can record songs from Spotify without including the Ads.

Key Features -
- Record songs from streaming services and save them in MP3 format.
- Comes with ID3 tracker to get important information about any song.
- No loss of quality in the audio captured.
- Trim clips from recorded sound to create ringtones.
- Automatically skips ads while recording from Spotify.
- Can record at 320kbps, high-quality audio.
How to Use Cinch Audio Recorder?
Step 1: Download Cinch Audio Recorder on your computer.
Step 2: Launch the software and click on the Yellow Record button.
Step 3: Now, play music from Spotify and Cinch Audio Recorder will record the played music automatically.
Step 4: Once done, click on the same button to stop recording. The recorded file will be saved in MP3 format.
5. Audials Music 2022
Last but not least, Audials is not just an audio recorder but also an audio converter. You can save any song from any music streaming platform. The recording quality is top-notch and you can even record audiobooks. Starting from Spotify and Amazon Music to Soundcloud, Tidal and Deezer, you can record everywhere. There is no question of loss of quality as it supports UltraHD and Master quality.

Key Features -
- Record anything from any streaming service.
- You can record audiobooks and podcasts.
- Thousands of radio stations to explore and record.
- You can convert the recorded files into different file formats.
- Organize recorded songs by genres, artists, and others.
- Highly optimized and intuitive user-interface.
How to Record Music from Spotify with Audials Music?
Step 1: Download and install and launch Audials Music.
Step 2: Click on Spotify option. On the new screen, click on Record While Playing option.
Step 3: Open Spotify and play any song. Audials Music records the song and saves it perfectly with proper tags.
Part 3. Related FAQs
Does Spotify let you screen record?
No, Spotify does not let you screen record. This is because if they allow screen record, the recordings will get distributed across the world for free. Spotify holds the license for distribution and free distribute will hurt the business. Therefore, Spotify offers no option for screen recording. However, premium Spotify users can download any track and listen offline only through Spotify.
How do I record a stream on Spotify?
The only way to record a stream on Spotify is by using a Spotify recorder. If you are using Spotify on your smartphone, you will need Spotify recorder Android and iOS, respectively. If you are using Spotify on your computer, you will need Spotify recorder Windows and Mac, respectively. Once you have installed Spotify audio recorder, you need to get the settings perfect on the application and hit the Record button. Start the track that you want to record, and once the recording is over, hit the Stop button.
The Bottom Line
There is no option available to record a stream on Spotify. If you are a premium Spotify user, you can download them to listen to them offline. However, the downloaded files are protected in such a way that you can play them through Spotify only. Therefore, if you are a free user and you want to record any track, you need an audio recorder for Spotify. Among free ones, Free Sound Recorder is the best. But for premium quality recording, we recommend Wondershare Filmora that comes with a plethora of features and functionalities.
How to Use Audacity?
Step 1: Install and launch Audacity.
Step 2: Go to Recording Device tab and select the source by clicking on the drop-down menu option. The menu list contains all the available recording sources on your computer.
Step 3: Make other adjustments as required and finally, click on Record button located at the top-left corner.
Step 4: When you want to stop recording, click on Stop button located beside the Record or Pause button.
3. CodePlex Spotify Recorder
CodePlex Spotify Recorder is the cleanest and simplest Spotify recorder free. It is available online for Windows users, and it is designed specifically to record audio from Spotify online. The recorded audio is saved as MP3 file on the hard drive. The audio source is stereo mix, and this means that whatever you can hear on your headphones, the software records them exactly. Therefore, make sure that there are no other audio distractions other than Spotify playing in the background.

Key Features -
- Skips ads in Spotify audio intelligently while recording.
- Provides the easiest interface to operate.
- Suitable to work with Spotify web player.
- Saves file in MP3 which is supported by all Windows media players.
- Customized the bitrate as per requirements.
How to Use CodePlex Spotify Recorder?
Step 1: Download and install CodePlex Recorder and launch the software.
Step 2: Select the device, the output folder to save the file, and bitrate.
Step 3: Click on Start Recording and when you are done recording, click on Stop Recording.
After the recording stops, you can play the recording and even delete it if you do not like it.
4. Spytify(https://jwallet.github.io/spy-spotify/ )
Spytify is a basic Spotify recorder designed only to record Spotify audio by skipping the ads. Therefore, it is perfect for free Spotify users who get ads in between the songs and playlists they play. Instead of recording individual songs, you can play a playlist of Spotify and Spytify recorder records the entire playlist and splits the tracks with MP3 files with metadata. Therefore, user convenience has been kept in mind while developing the open-source software for Windows users only.

Key Features -
- Skips the ads in the songs while recording.
- Splits songs into different tracks and MP3 files.
- Saves the recorded files with metadata.
- There is not going to be any loss of audio quality.
How to Use Spytify?
Step 1: Download and install Spytify after unzipping the downloaded file.
Step 2: Go to Settings tab, select audio source, audio quality, audio format and select the output path to save the recorded file.
Step 3: Click on Start button to start recording. When done, click on Stop button. The interface shows the details of the recording in a log form.
5. Dojotech Spotify Recorder (https://dojotech-spotify-recorder.apponic.com/ )
Last but not least, Dojotech Recorder is another dedicated recorder to capture the soundtracks and podcasts from Spotify. The software is available for Windows and it is not a Spotify recorder Mac. Unlike other recorders, Dojotech Recorder determines automatically when you are playing Spotify and it automatically saves the soundtracks in MP3 format.

Key Features -
- Automatically start recording when you play on Spotify.
- Automatically segregates the recorded tracks.
- Adds tags to the recorded files.
- You can modify bitrate and normalized volume.
- Suitable for those having older versions of Windows.
How to Use Dojotech Spotify Recorder?
Step 1: Download and install Dojotech Recorder. Make sure it is compatible with your Windows version.
Step 2: Open the software and go to Options> Start Recording.
Step 3: The software detects when you play anything on Spotify and it starts recording instantly. To stop recording, go to Options> Stop Recording.
Part 2. Paid Spotify recorders
Here is the complete list of the best premium Spotify recorders with complete features and steps for operation. Since you have to pay a price, they have better features and professional output quality.
1. Filmora Recorder
Wondershare Filmora is the best paid Spotify recorder Mac and Windows. If you are not satisfied with the quality of recording and lack of editing options, Filmora is the perfect software to invest in to get professional recorded files from all perspectives. Filmora is a versatile software through which you can record audio and video quality, and the quality stays the same as the source.
Key Features -
Superior Audio Quality - The audio quality depends on the audio quality at the source. Therefore, the audio quality is always going to be great as long the source is great as well. It is compatible with superior audio channels.
Versatile - It is not just a recorder of the streaming audio but also a recorder of the screen video. You can not only record streaming audio on the screen but also from microphone.
Add Effects - The software lets you add various types of audio effects if you want to enhance the recorded audio as per your requirements.
Easy To Use - Even though the software is designed for professional-quality output, the interface is super easy to use. It is quite intuitive so that even beginners can use the software and navigate to different options easily.
How to Record Music from Spotify using Filmora?
Step 1: Download and install Wondershare Filmora.
Step 2: Click New Project on Filmora.
Step 3: Go to Record > Record PC Screen.

Step 4: A pop-up box will appear where you have to select speakers and adjust the volume. Make sure that the microphone is turned off.
Step 5: Finally, click on the Record button. You will get a few seconds to stream on Spotify.
For Win 7 or later (64-bit)
For macOS 10.12 or later
2. Apowersoft Audio Recorder
This is the best Spotify recorder Android and iOS users. It is also fully compatible with Windows and Mac. It can record audio from any streaming platform and save the recorded files in different formats. It is needless to say that the recording quality is premium, and it automatically ads metadata and tags to the recorded file. You can also convert the file formats for compatibility with different players and devices. Before buying a premium version, you can check out the trial option to get comfortable as well as check if all your requirements are met.

Key Features -
- Can record from streaming services as well as radio stations.
- Auto-adds metadata and ID3 tags.
- Comes with easy audio editor.
- Different file formats available to save the files.
- Easy conversion in different formats for more compatibility.
- Intuitive and clean interface for easy navigation.
How to Record Music using Apowersoft Audio Recorder?
Step 1: Download and install Apowersoft Streaming Audio Recorder.
Step 2: Launch the application and click on Audio Source icon. Select System Sound to record Spotify songs.
Step 3: Click on Record button to start recording.
Step 4: Click on Red Stop button to stop recording. The recording will be saved in the Library.
3. Leawo Music Recorder
Leawo Music Recorder is a pro-level recorder that is only compatible with Windows. Therefore, it is not A Spotify recorder Mac. Starting from online services such as Spotify to input audio such mic, the software can record them all. Instead of manually recording all the time, you can predefine time duration for the software to start and stop recording automatically on a defined platform. The software also finds metadata like artist and album cover for recorded songs. There are options for editing recorded files professionally.

Key Features -
- No drop in audio quality. Same quality as the source.
- Task scheduler for automatic recording.
- Finds complete information about the recorded song.
- Edit recordings as well as customize playlists.
- Record streaming service as well as input audio.
How to Use Leawo Music Recorder?
Step 1: Download and install Leawo Music Recorder on your computer.
Step 2: Launch Leawo Music Recorder and select audio source as Record Computer Audio.
Step 3: Click on Start(red) button to start recording. In the background, open Spotify and play any song of your liking.
Step 4: Click on Stop(red) button to stop recording./p>
4. Cinch Audio Recorder<
Cinch Audio Recorder is a professional recorder through which you can record anything from any streaming site in MP3 format. The software is available for both Windows and Mac users. The sound quality stays exactly the same as in the source. Not just Spotify, you can record sound from Amazon Music and iTunes music. Most importantly, you can record songs from Spotify without including the Ads.

Key Features -
- Record songs from streaming services and save them in MP3 format.
- Comes with ID3 tracker to get important information about any song.
- No loss of quality in the audio captured.
- Trim clips from recorded sound to create ringtones.
- Automatically skips ads while recording from Spotify.
- Can record at 320kbps, high-quality audio.
How to Use Cinch Audio Recorder?
Step 1: Download Cinch Audio Recorder on your computer.
Step 2: Launch the software and click on the Yellow Record button.
Step 3: Now, play music from Spotify and Cinch Audio Recorder will record the played music automatically.
Step 4: Once done, click on the same button to stop recording. The recorded file will be saved in MP3 format.
5. Audials Music 2022
Last but not least, Audials is not just an audio recorder but also an audio converter. You can save any song from any music streaming platform. The recording quality is top-notch and you can even record audiobooks. Starting from Spotify and Amazon Music to Soundcloud, Tidal and Deezer, you can record everywhere. There is no question of loss of quality as it supports UltraHD and Master quality.

Key Features -
- Record anything from any streaming service.
- You can record audiobooks and podcasts.
- Thousands of radio stations to explore and record.
- You can convert the recorded files into different file formats.
- Organize recorded songs by genres, artists, and others.
- Highly optimized and intuitive user-interface.
How to Record Music from Spotify with Audials Music?
Step 1: Download and install and launch Audials Music.
Step 2: Click on Spotify option. On the new screen, click on Record While Playing option.
Step 3: Open Spotify and play any song. Audials Music records the song and saves it perfectly with proper tags.
Part 3. Related FAQs
Does Spotify let you screen record?
No, Spotify does not let you screen record. This is because if they allow screen record, the recordings will get distributed across the world for free. Spotify holds the license for distribution and free distribute will hurt the business. Therefore, Spotify offers no option for screen recording. However, premium Spotify users can download any track and listen offline only through Spotify.
How do I record a stream on Spotify?
The only way to record a stream on Spotify is by using a Spotify recorder. If you are using Spotify on your smartphone, you will need Spotify recorder Android and iOS, respectively. If you are using Spotify on your computer, you will need Spotify recorder Windows and Mac, respectively. Once you have installed Spotify audio recorder, you need to get the settings perfect on the application and hit the Record button. Start the track that you want to record, and once the recording is over, hit the Stop button.
The Bottom Line
There is no option available to record a stream on Spotify. If you are a premium Spotify user, you can download them to listen to them offline. However, the downloaded files are protected in such a way that you can play them through Spotify only. Therefore, if you are a free user and you want to record any track, you need an audio recorder for Spotify. Among free ones, Free Sound Recorder is the best. But for premium quality recording, we recommend Wondershare Filmora that comes with a plethora of features and functionalities.
How to Use Audacity?
Step 1: Install and launch Audacity.
Step 2: Go to Recording Device tab and select the source by clicking on the drop-down menu option. The menu list contains all the available recording sources on your computer.
Step 3: Make other adjustments as required and finally, click on Record button located at the top-left corner.
Step 4: When you want to stop recording, click on Stop button located beside the Record or Pause button.
3. CodePlex Spotify Recorder
CodePlex Spotify Recorder is the cleanest and simplest Spotify recorder free. It is available online for Windows users, and it is designed specifically to record audio from Spotify online. The recorded audio is saved as MP3 file on the hard drive. The audio source is stereo mix, and this means that whatever you can hear on your headphones, the software records them exactly. Therefore, make sure that there are no other audio distractions other than Spotify playing in the background.

Key Features -
- Skips ads in Spotify audio intelligently while recording.
- Provides the easiest interface to operate.
- Suitable to work with Spotify web player.
- Saves file in MP3 which is supported by all Windows media players.
- Customized the bitrate as per requirements.
How to Use CodePlex Spotify Recorder?
Step 1: Download and install CodePlex Recorder and launch the software.
Step 2: Select the device, the output folder to save the file, and bitrate.
Step 3: Click on Start Recording and when you are done recording, click on Stop Recording.
After the recording stops, you can play the recording and even delete it if you do not like it.
4. Spytify(https://jwallet.github.io/spy-spotify/ )
Spytify is a basic Spotify recorder designed only to record Spotify audio by skipping the ads. Therefore, it is perfect for free Spotify users who get ads in between the songs and playlists they play. Instead of recording individual songs, you can play a playlist of Spotify and Spytify recorder records the entire playlist and splits the tracks with MP3 files with metadata. Therefore, user convenience has been kept in mind while developing the open-source software for Windows users only.

Key Features -
- Skips the ads in the songs while recording.
- Splits songs into different tracks and MP3 files.
- Saves the recorded files with metadata.
- There is not going to be any loss of audio quality.
How to Use Spytify?
Step 1: Download and install Spytify after unzipping the downloaded file.
Step 2: Go to Settings tab, select audio source, audio quality, audio format and select the output path to save the recorded file.
Step 3: Click on Start button to start recording. When done, click on Stop button. The interface shows the details of the recording in a log form.
5. Dojotech Spotify Recorder (https://dojotech-spotify-recorder.apponic.com/ )
Last but not least, Dojotech Recorder is another dedicated recorder to capture the soundtracks and podcasts from Spotify. The software is available for Windows and it is not a Spotify recorder Mac. Unlike other recorders, Dojotech Recorder determines automatically when you are playing Spotify and it automatically saves the soundtracks in MP3 format.

Key Features -
- Automatically start recording when you play on Spotify.
- Automatically segregates the recorded tracks.
- Adds tags to the recorded files.
- You can modify bitrate and normalized volume.
- Suitable for those having older versions of Windows.
How to Use Dojotech Spotify Recorder?
Step 1: Download and install Dojotech Recorder. Make sure it is compatible with your Windows version.
Step 2: Open the software and go to Options> Start Recording.
Step 3: The software detects when you play anything on Spotify and it starts recording instantly. To stop recording, go to Options> Stop Recording.
Part 2. Paid Spotify recorders
Here is the complete list of the best premium Spotify recorders with complete features and steps for operation. Since you have to pay a price, they have better features and professional output quality.
1. Filmora Recorder
Wondershare Filmora is the best paid Spotify recorder Mac and Windows. If you are not satisfied with the quality of recording and lack of editing options, Filmora is the perfect software to invest in to get professional recorded files from all perspectives. Filmora is a versatile software through which you can record audio and video quality, and the quality stays the same as the source.
Key Features -
Superior Audio Quality - The audio quality depends on the audio quality at the source. Therefore, the audio quality is always going to be great as long the source is great as well. It is compatible with superior audio channels.
Versatile - It is not just a recorder of the streaming audio but also a recorder of the screen video. You can not only record streaming audio on the screen but also from microphone.
Add Effects - The software lets you add various types of audio effects if you want to enhance the recorded audio as per your requirements.
Easy To Use - Even though the software is designed for professional-quality output, the interface is super easy to use. It is quite intuitive so that even beginners can use the software and navigate to different options easily.
How to Record Music from Spotify using Filmora?
Step 1: Download and install Wondershare Filmora.
Step 2: Click New Project on Filmora.
Step 3: Go to Record > Record PC Screen.

Step 4: A pop-up box will appear where you have to select speakers and adjust the volume. Make sure that the microphone is turned off.
Step 5: Finally, click on the Record button. You will get a few seconds to stream on Spotify.
For Win 7 or later (64-bit)
For macOS 10.12 or later
2. Apowersoft Audio Recorder
This is the best Spotify recorder Android and iOS users. It is also fully compatible with Windows and Mac. It can record audio from any streaming platform and save the recorded files in different formats. It is needless to say that the recording quality is premium, and it automatically ads metadata and tags to the recorded file. You can also convert the file formats for compatibility with different players and devices. Before buying a premium version, you can check out the trial option to get comfortable as well as check if all your requirements are met.

Key Features -
- Can record from streaming services as well as radio stations.
- Auto-adds metadata and ID3 tags.
- Comes with easy audio editor.
- Different file formats available to save the files.
- Easy conversion in different formats for more compatibility.
- Intuitive and clean interface for easy navigation.
How to Record Music using Apowersoft Audio Recorder?
Step 1: Download and install Apowersoft Streaming Audio Recorder.
Step 2: Launch the application and click on Audio Source icon. Select System Sound to record Spotify songs.
Step 3: Click on Record button to start recording.
Step 4: Click on Red Stop button to stop recording. The recording will be saved in the Library.
3. Leawo Music Recorder
Leawo Music Recorder is a pro-level recorder that is only compatible with Windows. Therefore, it is not A Spotify recorder Mac. Starting from online services such as Spotify to input audio such mic, the software can record them all. Instead of manually recording all the time, you can predefine time duration for the software to start and stop recording automatically on a defined platform. The software also finds metadata like artist and album cover for recorded songs. There are options for editing recorded files professionally.

Key Features -
- No drop in audio quality. Same quality as the source.
- Task scheduler for automatic recording.
- Finds complete information about the recorded song.
- Edit recordings as well as customize playlists.
- Record streaming service as well as input audio.
How to Use Leawo Music Recorder?
Step 1: Download and install Leawo Music Recorder on your computer.
Step 2: Launch Leawo Music Recorder and select audio source as Record Computer Audio.
Step 3: Click on Start(red) button to start recording. In the background, open Spotify and play any song of your liking.
Step 4: Click on Stop(red) button to stop recording./p>
4. Cinch Audio Recorder<
Cinch Audio Recorder is a professional recorder through which you can record anything from any streaming site in MP3 format. The software is available for both Windows and Mac users. The sound quality stays exactly the same as in the source. Not just Spotify, you can record sound from Amazon Music and iTunes music. Most importantly, you can record songs from Spotify without including the Ads.

Key Features -
- Record songs from streaming services and save them in MP3 format.
- Comes with ID3 tracker to get important information about any song.
- No loss of quality in the audio captured.
- Trim clips from recorded sound to create ringtones.
- Automatically skips ads while recording from Spotify.
- Can record at 320kbps, high-quality audio.
How to Use Cinch Audio Recorder?
Step 1: Download Cinch Audio Recorder on your computer.
Step 2: Launch the software and click on the Yellow Record button.
Step 3: Now, play music from Spotify and Cinch Audio Recorder will record the played music automatically.
Step 4: Once done, click on the same button to stop recording. The recorded file will be saved in MP3 format.
5. Audials Music 2022
Last but not least, Audials is not just an audio recorder but also an audio converter. You can save any song from any music streaming platform. The recording quality is top-notch and you can even record audiobooks. Starting from Spotify and Amazon Music to Soundcloud, Tidal and Deezer, you can record everywhere. There is no question of loss of quality as it supports UltraHD and Master quality.

Key Features -
- Record anything from any streaming service.
- You can record audiobooks and podcasts.
- Thousands of radio stations to explore and record.
- You can convert the recorded files into different file formats.
- Organize recorded songs by genres, artists, and others.
- Highly optimized and intuitive user-interface.
How to Record Music from Spotify with Audials Music?
Step 1: Download and install and launch Audials Music.
Step 2: Click on Spotify option. On the new screen, click on Record While Playing option.
Step 3: Open Spotify and play any song. Audials Music records the song and saves it perfectly with proper tags.
Part 3. Related FAQs
Does Spotify let you screen record?
No, Spotify does not let you screen record. This is because if they allow screen record, the recordings will get distributed across the world for free. Spotify holds the license for distribution and free distribute will hurt the business. Therefore, Spotify offers no option for screen recording. However, premium Spotify users can download any track and listen offline only through Spotify.
How do I record a stream on Spotify?
The only way to record a stream on Spotify is by using a Spotify recorder. If you are using Spotify on your smartphone, you will need Spotify recorder Android and iOS, respectively. If you are using Spotify on your computer, you will need Spotify recorder Windows and Mac, respectively. Once you have installed Spotify audio recorder, you need to get the settings perfect on the application and hit the Record button. Start the track that you want to record, and once the recording is over, hit the Stop button.
The Bottom Line
There is no option available to record a stream on Spotify. If you are a premium Spotify user, you can download them to listen to them offline. However, the downloaded files are protected in such a way that you can play them through Spotify only. Therefore, if you are a free user and you want to record any track, you need an audio recorder for Spotify. Among free ones, Free Sound Recorder is the best. But for premium quality recording, we recommend Wondershare Filmora that comes with a plethora of features and functionalities.
Also read:
- [New] 2024 Approved Unleashing the Power of FBX for In-Game Capture
- [New] Cross-Platform Hulu Playback Mastery - A How-To Guide for 2024
- [New] In 2024, The Complete Guide to Crafting Impressive Timelapse Films on iPad
- [New] Ultimate Window to World-Class Video Playback
- [New] Unveiling OBS Screen Recorder Functionality Deeply
- [Updated] 2024 Approved Unveiling SplitCam's Camera Capabilities
- [Updated] In 2024, A Scholarly Treatise on Directed User Engagement
- [Updated] Your Go-To Resource Mastering the Use of Mobizen Recorders for 2024
- 2024 Approved Best 10 Digital Landscape Replacers for Videos
- 2024 Approved Seamless Methodology for Going Live with Podcasts
- How to Reset a Locked Honor V Purse Phone
- In 2024, Ultimate Guide on Honor X8b FRP Bypass
- Troubleshooting Unrecognized USB Devices: Tips and Solutions - YL Computing
- Title: 2024 Approved Your Personalized Music Compilation
- Author: Agatha
- Created at : 2024-12-21 03:50:36
- Updated at : 2024-12-22 23:04:46
- Link: https://video-screen-grab.techidaily.com/2024-approved-your-personalized-music-compilation/
- License: This work is licensed under CC BY-NC-SA 4.0.