
Essential Tips for MOV Saving on Windows 10

Essential Tips for MOV Saving on Windows 10
MOV is an extremely popular video file format that is commonly used in shooting high-quality videos. MOV file format is developed by Apple, and hence, it is the default video file format on Mac. However, you can play MOV files on Windows PC by installing QuickTime. In fact, you can use Windows Media Player 12 as well as VLC Media Player to play MOV files. But the question arises how to record MOV files on Windows 10.
If you want to capture high resolution and high bitrate video without any compression, you have to opt for MOV instead of MP4. That is why professional video creators prefer MOV file format over MP4 so that there is no compromise with the quality. In order to record MOV files, you will need a video recorder that supports saving your recorded video in MOV file format. In this article, we will illustrate how to record MOV files in the simplest steps on Windows PC.
Part 1. Best MOV Video Recorder
Wondershare Filmora is the best MOV video recorder available. You can record your screen as well as your webcam video and save the recording in MOV file. In fact, Filmora offers several file formats to save your recording. Most importantly, you can edit your recording for a professional-quality output video. Here are the steps to record the screen with Filmora and save in MOV file.
For Win 7 or later (64-bit)
For macOS 10.12 or later
Step 1: Download and install Wondershare Filmora. The software is available for Mac and Windows.
Step 2: Open Filmora and click on PC Screen option.

Step 3: You have to select the recording screen area as per your requirements. You can record system as well as external mic audio and therefore, choose accordingly.

Step 4: When you are ready, click on Record button to start recording.

Step 5: Press F9 key to stop recording. Thereafter, click on Export button.

Step 6: Go to MOV tab on the left side and name the file and click on Export to save on your hard drive.
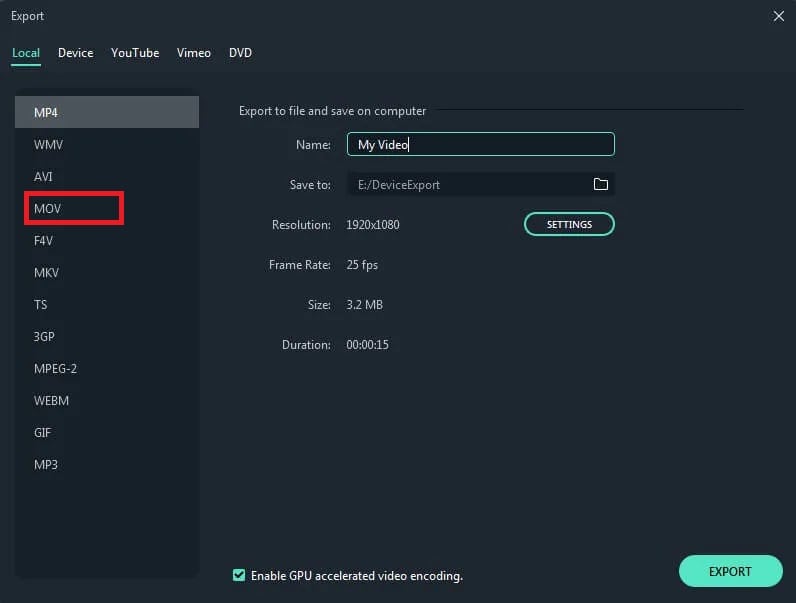
Part 2. Top Screen Recorders to Capture MOV files
There are only a handful of screen recorders available that has the option to save the recorded video in MOV file format. Here are the top screen recorders that you can consider to capture MOV files.
1. OBS Screen Recorder
If you are looking for a free video recorder to record MOV files, there is no better alternative than OBS Studio. You can record your screen as well as webcam video. Besides, it allows recording from external devices and you can record audio from various external sources. OBS Studio is extremely popular as a live streaming platform. Here are the pros and cons of OBS Studio you should be aware of.

Pros
- Comes with real-time audio and video capturing options.
- Multiple filters like color correction, chroma key, and masking
- Noise suppression feature for filtering sounds.
- Supports live streaming on online platforms.
- Option to choose from different video resolutions.
- It has more than 20 plugins for better functionality.
- Free and open-source platform.
Cons
- User interface could have been cleaner.
- It could slow down the system while recording.
2. Camtasia
Camtasia by Techsmith is another premium video record with which you can record MOV files easily. The tool is designed to make it easy for beginners to capture the screen like professionals. There are various ready-made layouts available to get started and get the desired results. The user interface is clean and you can add effects to the recording instantly. Here are the pros and cons of Camtasia.

Pros
- Drag-and-drop feature for hassle-free use.
- The automatic snap feature enables easy editing.
- It allows saving the video in multiple file formats.
- Supports high-quality screen recording.
- Improved sound recording with audio cleaning tools.
- Includes various layouts for common video formats.
Cons
- Hotkeys are limited.
- Reports of bugs and crashes.
- The pricing is rather steep.
3. Acethinker
If you are looking for an online screen recorder, Acethinker is a great choice for making MOV video files. There is no need to download any software on your computer. You can access the screen recorder directly from its official website. The video converter also allows you to convert any video file to MOV file. Apart from easy recording, you can also edit your video as per your requirements. Here are the pros and cons of Acethinker screen recorder.
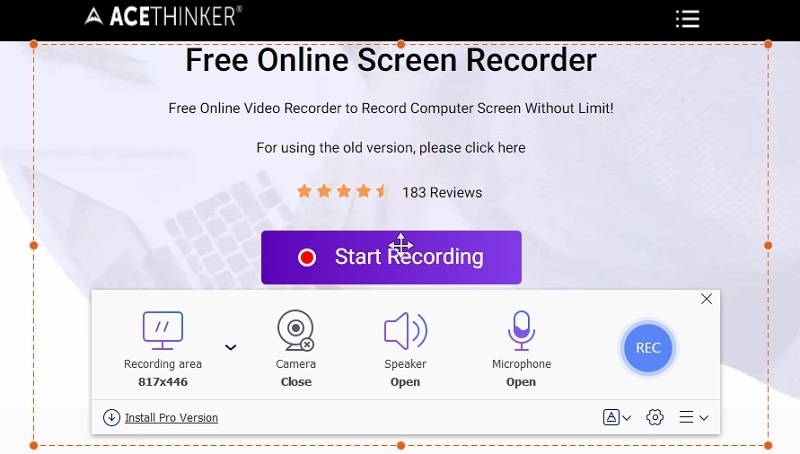
Pros
- Comes with a built-in video player.
- Ability to provide complete customization.
- Allows conversion of video files.
- Supports different video formats like MOV, AVI, 3GP, and MPEG.
- No compression or loss of video quality.
- Multiple editing features like rotation, subtitles, trimming, and effect application.
- Music video creation option by adding images.
Cons
- It does not have advanced video editing options.
- Limited features are available on the free version.
4. Screencast-O-Matic
Screencast-O-Matic is an extremely popular online screen recorder that you can use across all devices including mobile devices. Apart from Windows and Mac, it supports Android and iOS as well as Chromebook. The user interface is as easy as it can get and you need to install the web launcher to open the online screen recorder instantly from your web browser. You can save your recording in MOV file. Here are the pros and cons of Screencast-O-Matic.

Pros
- Option to record from the screen and webcam at the same time.
- Customize the recording area and recording parameters.
- Provides the option of directly publishing on YouTube.
- Comes with a full suite of editing tools on the paid version.
- Supports different platforms for quick access.
- Ability to record in high quality resolution without lag.
- Save in different file formats after quick preview.
Cons
- The editing part can be very complicated.
- The free version is only for 15 minutes.
5. Movavi Screen Recorder
Movavi Screen Recorder is one of the simplest recorders you will ever come across. That is why beginners love to use it to capture their screen activities. You can save your recording in MOV files. There is a free version available but eventually you need to purchase it pro plan for professional recording without watermark. Here are the pros and cons of Movavi Screen Recorder.
Parental Control Software
Pros
- Enables quick editing of screenshots.
- Allows cutting of video parts for removing unwanted segments.
- Audio recording from both the system and microphone.
- The scheduled recording feature enables automatic shutdown.
- Ability to capture and record streams from different platforms.
- Interactive editing features like captions, transitions, effects, and filters.
- Comes with advanced tools like chroma key and video stabilization.
- Screen selection option for customized recording.
Cons
- Very limited editing options.
- Not suitable for recording gameplay.
Conclusion
You can record MOV file on Windows as well as Mac when you have the recorder that can save the recorded file in MOV file format. The recording will be of high resolution without any loss in compression when you save in MOV format. We recommend Wondershare Filmora as the best MOV video recorder that you can use on both Windows PC and Mac.
For macOS 10.12 or later
Step 1: Download and install Wondershare Filmora. The software is available for Mac and Windows.
Step 2: Open Filmora and click on PC Screen option.

Step 3: You have to select the recording screen area as per your requirements. You can record system as well as external mic audio and therefore, choose accordingly.

Step 4: When you are ready, click on Record button to start recording.

Step 5: Press F9 key to stop recording. Thereafter, click on Export button.

Step 6: Go to MOV tab on the left side and name the file and click on Export to save on your hard drive.
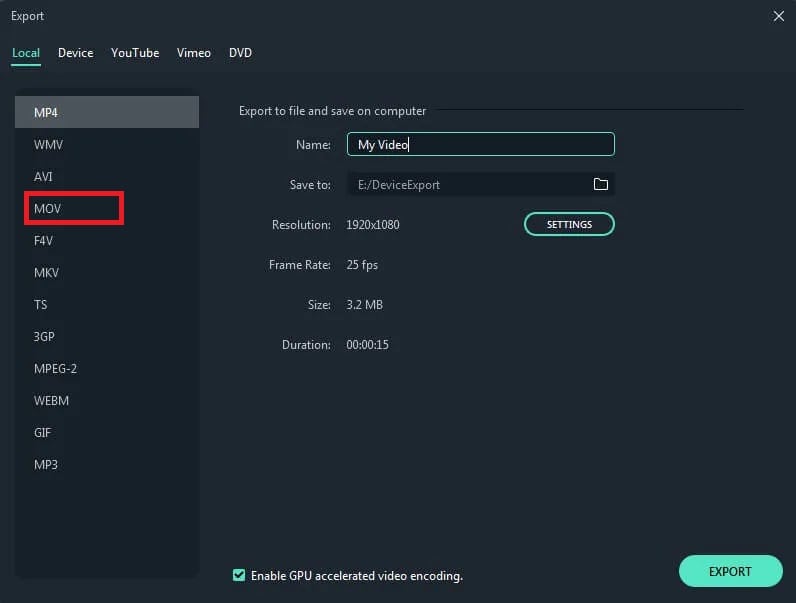
Part 2. Top Screen Recorders to Capture MOV files
There are only a handful of screen recorders available that has the option to save the recorded video in MOV file format. Here are the top screen recorders that you can consider to capture MOV files.
### 1\. OBS Screen RecorderIf you are looking for a free video recorder to record MOV files, there is no better alternative than OBS Studio. You can record your screen as well as webcam video. Besides, it allows recording from external devices and you can record audio from various external sources. OBS Studio is extremely popular as a live streaming platform. Here are the pros and cons of OBS Studio you should be aware of.

Pros
- Comes with real-time audio and video capturing options.
- Multiple filters like color correction, chroma key, and masking
- Noise suppression feature for filtering sounds.
- Supports live streaming on online platforms.
- Option to choose from different video resolutions.
- It has more than 20 plugins for better functionality.
- Free and open-source platform.
Cons
- User interface could have been cleaner.
- It could slow down the system while recording.
2. Camtasia
Camtasia by Techsmith is another premium video record with which you can record MOV files easily. The tool is designed to make it easy for beginners to capture the screen like professionals. There are various ready-made layouts available to get started and get the desired results. The user interface is clean and you can add effects to the recording instantly. Here are the pros and cons of Camtasia.

Pros
- Drag-and-drop feature for hassle-free use.
- The automatic snap feature enables easy editing.
- It allows saving the video in multiple file formats.
- Supports high-quality screen recording.
- Improved sound recording with audio cleaning tools.
- Includes various layouts for common video formats.
Cons
- Hotkeys are limited.
- Reports of bugs and crashes.
- The pricing is rather steep.
3. Acethinker
If you are looking for an online screen recorder, Acethinker is a great choice for making MOV video files. There is no need to download any software on your computer. You can access the screen recorder directly from its official website. The video converter also allows you to convert any video file to MOV file. Apart from easy recording, you can also edit your video as per your requirements. Here are the pros and cons of Acethinker screen recorder.
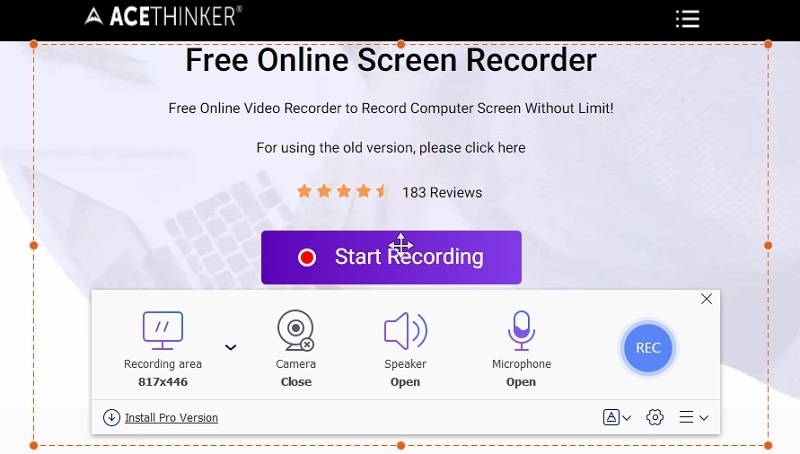
Pros
- Comes with a built-in video player.
- Ability to provide complete customization.
- Allows conversion of video files.
- Supports different video formats like MOV, AVI, 3GP, and MPEG.
- No compression or loss of video quality.
- Multiple editing features like rotation, subtitles, trimming, and effect application.
- Music video creation option by adding images.
Cons
- It does not have advanced video editing options.
- Limited features are available on the free version.
4. Screencast-O-Matic
Screencast-O-Matic is an extremely popular online screen recorder that you can use across all devices including mobile devices. Apart from Windows and Mac, it supports Android and iOS as well as Chromebook. The user interface is as easy as it can get and you need to install the web launcher to open the online screen recorder instantly from your web browser. You can save your recording in MOV file. Here are the pros and cons of Screencast-O-Matic.

Pros
- Option to record from the screen and webcam at the same time.
- Customize the recording area and recording parameters.
- Provides the option of directly publishing on YouTube.
- Comes with a full suite of editing tools on the paid version.
- Supports different platforms for quick access.
- Ability to record in high quality resolution without lag.
- Save in different file formats after quick preview.
Cons
- The editing part can be very complicated.
- The free version is only for 15 minutes.
5. Movavi Screen Recorder
Movavi Screen Recorder is one of the simplest recorders you will ever come across. That is why beginners love to use it to capture their screen activities. You can save your recording in MOV files. There is a free version available but eventually you need to purchase it pro plan for professional recording without watermark. Here are the pros and cons of Movavi Screen Recorder.

Pros
- Enables quick editing of screenshots.
- Allows cutting of video parts for removing unwanted segments.
- Audio recording from both the system and microphone.
- The scheduled recording feature enables automatic shutdown.
- Ability to capture and record streams from different platforms.
- Interactive editing features like captions, transitions, effects, and filters.
- Comes with advanced tools like chroma key and video stabilization.
- Screen selection option for customized recording.
Cons
- Very limited editing options.
- Not suitable for recording gameplay.
Conclusion
You can record MOV file on Windows as well as Mac when you have the recorder that can save the recorded file in MOV file format. The recording will be of high resolution without any loss in compression when you save in MOV format. We recommend Wondershare Filmora as the best MOV video recorder that you can use on both Windows PC and Mac.
For macOS 10.12 or later
Step 1: Download and install Wondershare Filmora. The software is available for Mac and Windows.
Step 2: Open Filmora and click on PC Screen option.

Step 3: You have to select the recording screen area as per your requirements. You can record system as well as external mic audio and therefore, choose accordingly.

Step 4: When you are ready, click on Record button to start recording.

Step 5: Press F9 key to stop recording. Thereafter, click on Export button.

Step 6: Go to MOV tab on the left side and name the file and click on Export to save on your hard drive.
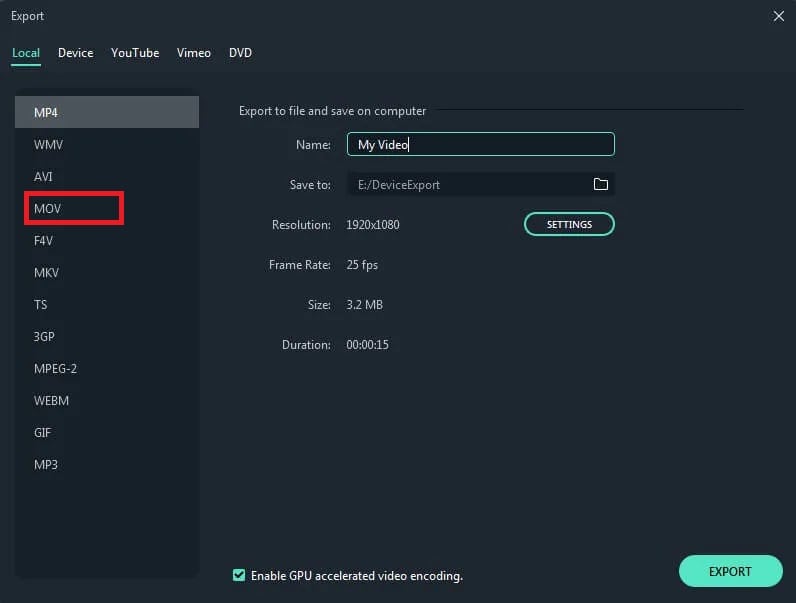
Part 2. Top Screen Recorders to Capture MOV files
There are only a handful of screen recorders available that has the option to save the recorded video in MOV file format. Here are the top screen recorders that you can consider to capture MOV files.
1. OBS Screen Recorder
If you are looking for a free video recorder to record MOV files, there is no better alternative than OBS Studio. You can record your screen as well as webcam video. Besides, it allows recording from external devices and you can record audio from various external sources. OBS Studio is extremely popular as a live streaming platform. Here are the pros and cons of OBS Studio you should be aware of.

Pros
- Comes with real-time audio and video capturing options.
- Multiple filters like color correction, chroma key, and masking
- Noise suppression feature for filtering sounds.
- Supports live streaming on online platforms.
- Option to choose from different video resolutions.
- It has more than 20 plugins for better functionality.
- Free and open-source platform.
Cons
- User interface could have been cleaner.
- It could slow down the system while recording.
2. Camtasia
Camtasia by Techsmith is another premium video record with which you can record MOV files easily. The tool is designed to make it easy for beginners to capture the screen like professionals. There are various ready-made layouts available to get started and get the desired results. The user interface is clean and you can add effects to the recording instantly. Here are the pros and cons of Camtasia.

Pros
- Drag-and-drop feature for hassle-free use.
- The automatic snap feature enables easy editing.
- It allows saving the video in multiple file formats.
- Supports high-quality screen recording.
- Improved sound recording with audio cleaning tools.
- Includes various layouts for common video formats.
Cons
- Hotkeys are limited.
- Reports of bugs and crashes.
- The pricing is rather steep.
3. Acethinker
If you are looking for an online screen recorder, Acethinker is a great choice for making MOV video files. There is no need to download any software on your computer. You can access the screen recorder directly from its official website. The video converter also allows you to convert any video file to MOV file. Apart from easy recording, you can also edit your video as per your requirements. Here are the pros and cons of Acethinker screen recorder.
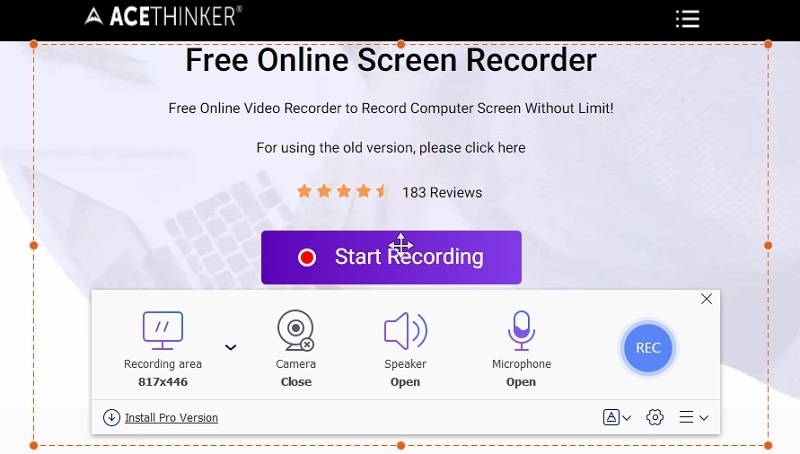
Pros
- Comes with a built-in video player.
- Ability to provide complete customization.
- Allows conversion of video files.
- Supports different video formats like MOV, AVI, 3GP, and MPEG.
- No compression or loss of video quality.
- Multiple editing features like rotation, subtitles, trimming, and effect application.
- Music video creation option by adding images.
Cons
- It does not have advanced video editing options.
- Limited features are available on the free version.
4. Screencast-O-Matic
Screencast-O-Matic is an extremely popular online screen recorder that you can use across all devices including mobile devices. Apart from Windows and Mac, it supports Android and iOS as well as Chromebook. The user interface is as easy as it can get and you need to install the web launcher to open the online screen recorder instantly from your web browser. You can save your recording in MOV file. Here are the pros and cons of Screencast-O-Matic.

Pros
- Option to record from the screen and webcam at the same time.
- Customize the recording area and recording parameters.
- Provides the option of directly publishing on YouTube.
- Comes with a full suite of editing tools on the paid version.
- Supports different platforms for quick access.
- Ability to record in high quality resolution without lag.
- Save in different file formats after quick preview.
Cons
- The editing part can be very complicated.
- The free version is only for 15 minutes.
5. Movavi Screen Recorder
Movavi Screen Recorder is one of the simplest recorders you will ever come across. That is why beginners love to use it to capture their screen activities. You can save your recording in MOV files. There is a free version available but eventually you need to purchase it pro plan for professional recording without watermark. Here are the pros and cons of Movavi Screen Recorder.

Pros
- Enables quick editing of screenshots.
- Allows cutting of video parts for removing unwanted segments.
- Audio recording from both the system and microphone.
- The scheduled recording feature enables automatic shutdown.
- Ability to capture and record streams from different platforms.
- Interactive editing features like captions, transitions, effects, and filters.
- Comes with advanced tools like chroma key and video stabilization.
- Screen selection option for customized recording.
Cons
- Very limited editing options.
- Not suitable for recording gameplay.
Conclusion
You can record MOV file on Windows as well as Mac when you have the recorder that can save the recorded file in MOV file format. The recording will be of high resolution without any loss in compression when you save in MOV format. We recommend Wondershare Filmora as the best MOV video recorder that you can use on both Windows PC and Mac.
For macOS 10.12 or later
Step 1: Download and install Wondershare Filmora. The software is available for Mac and Windows.
Step 2: Open Filmora and click on PC Screen option.

Step 3: You have to select the recording screen area as per your requirements. You can record system as well as external mic audio and therefore, choose accordingly.

Step 4: When you are ready, click on Record button to start recording.

Step 5: Press F9 key to stop recording. Thereafter, click on Export button.

Step 6: Go to MOV tab on the left side and name the file and click on Export to save on your hard drive.
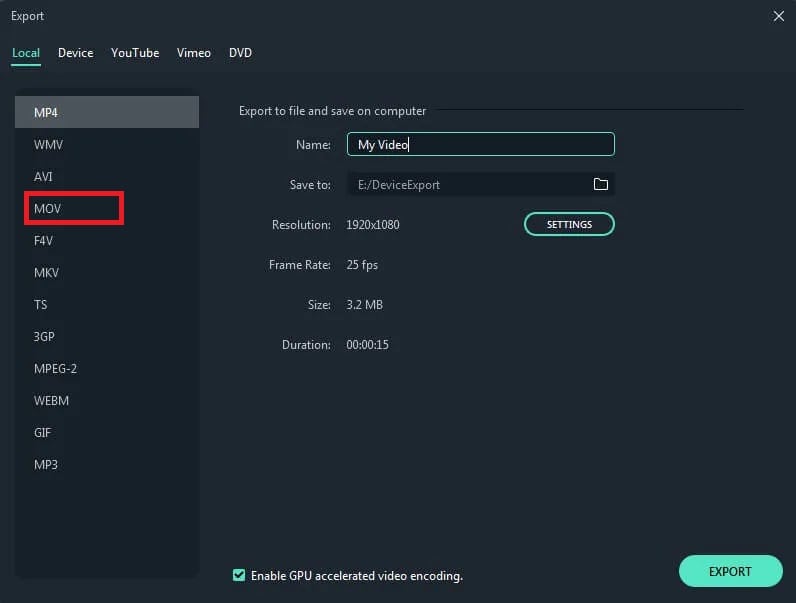
Part 2. Top Screen Recorders to Capture MOV files
There are only a handful of screen recorders available that has the option to save the recorded video in MOV file format. Here are the top screen recorders that you can consider to capture MOV files.
1. OBS Screen Recorder
If you are looking for a free video recorder to record MOV files, there is no better alternative than OBS Studio. You can record your screen as well as webcam video. Besides, it allows recording from external devices and you can record audio from various external sources. OBS Studio is extremely popular as a live streaming platform. Here are the pros and cons of OBS Studio you should be aware of.

Pros
- Comes with real-time audio and video capturing options.
- Multiple filters like color correction, chroma key, and masking
- Noise suppression feature for filtering sounds.
- Supports live streaming on online platforms.
- Option to choose from different video resolutions.
- It has more than 20 plugins for better functionality.
- Free and open-source platform.
Cons
- User interface could have been cleaner.
- It could slow down the system while recording.
2. Camtasia
Camtasia by Techsmith is another premium video record with which you can record MOV files easily. The tool is designed to make it easy for beginners to capture the screen like professionals. There are various ready-made layouts available to get started and get the desired results. The user interface is clean and you can add effects to the recording instantly. Here are the pros and cons of Camtasia.

Pros
- Drag-and-drop feature for hassle-free use.
- The automatic snap feature enables easy editing.
- It allows saving the video in multiple file formats.
- Supports high-quality screen recording.
- Improved sound recording with audio cleaning tools.
- Includes various layouts for common video formats.
Cons
- Hotkeys are limited.
- Reports of bugs and crashes.
- The pricing is rather steep.
3. Acethinker
If you are looking for an online screen recorder, Acethinker is a great choice for making MOV video files. There is no need to download any software on your computer. You can access the screen recorder directly from its official website. The video converter also allows you to convert any video file to MOV file. Apart from easy recording, you can also edit your video as per your requirements. Here are the pros and cons of Acethinker screen recorder.
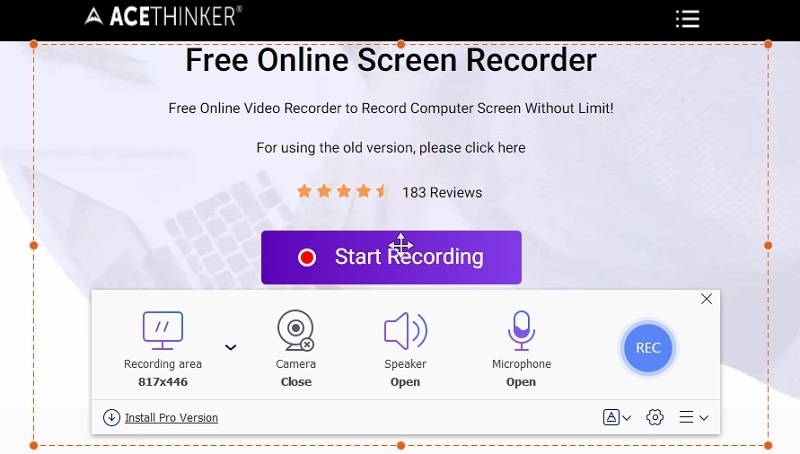
Pros
- Comes with a built-in video player.
- Ability to provide complete customization.
- Allows conversion of video files.
- Supports different video formats like MOV, AVI, 3GP, and MPEG.
- No compression or loss of video quality.
- Multiple editing features like rotation, subtitles, trimming, and effect application.
- Music video creation option by adding images.
Cons
- It does not have advanced video editing options.
- Limited features are available on the free version.
4. Screencast-O-Matic
Screencast-O-Matic is an extremely popular online screen recorder that you can use across all devices including mobile devices. Apart from Windows and Mac, it supports Android and iOS as well as Chromebook. The user interface is as easy as it can get and you need to install the web launcher to open the online screen recorder instantly from your web browser. You can save your recording in MOV file. Here are the pros and cons of Screencast-O-Matic.

Pros
- Option to record from the screen and webcam at the same time.
- Customize the recording area and recording parameters.
- Provides the option of directly publishing on YouTube.
- Comes with a full suite of editing tools on the paid version.
- Supports different platforms for quick access.
- Ability to record in high quality resolution without lag.
- Save in different file formats after quick preview.
Cons
- The editing part can be very complicated.
- The free version is only for 15 minutes.
5. Movavi Screen Recorder
Movavi Screen Recorder is one of the simplest recorders you will ever come across. That is why beginners love to use it to capture their screen activities. You can save your recording in MOV files. There is a free version available but eventually you need to purchase it pro plan for professional recording without watermark. Here are the pros and cons of Movavi Screen Recorder.

Pros
- Enables quick editing of screenshots.
- Allows cutting of video parts for removing unwanted segments.
- Audio recording from both the system and microphone.
- The scheduled recording feature enables automatic shutdown.
- Ability to capture and record streams from different platforms.
- Interactive editing features like captions, transitions, effects, and filters.
- Comes with advanced tools like chroma key and video stabilization.
- Screen selection option for customized recording.
Cons
- Very limited editing options.
- Not suitable for recording gameplay.
Conclusion
You can record MOV file on Windows as well as Mac when you have the recorder that can save the recorded file in MOV file format. The recording will be of high resolution without any loss in compression when you save in MOV format. We recommend Wondershare Filmora as the best MOV video recorder that you can use on both Windows PC and Mac.
- Title: Essential Tips for MOV Saving on Windows 10
- Author: Agatha
- Created at : 2024-07-18 08:42:03
- Updated at : 2024-07-19 08:42:03
- Link: https://video-screen-grab.techidaily.com/essential-tips-for-mov-saving-on-windows-10/
- License: This work is licensed under CC BY-NC-SA 4.0.





