
In 2024, A Comprehensive Handbook for Recording Live Hulu on PC/MacOS/Android

A Comprehensive Handbook for Recording Live Hulu on PC/MacOS/Android
Hulu is a US-based streaming service that offers a wide range of TV shows, movies, and documentaries. Though not available in all countries, the platform can be accessed from anywhere in the world using a VPN.
Nowadays, more and more people have a demand for Hulu streaming recordings for different purposes, such as sharing or watching their favorite movie/ TV show offline.
In this article, we will introduce you to 3 easy ways to screen record Hulu on all platforms. Whether you use Windows, Mac, or mobile, you will be able to find a solution that meets your needs. So, read on to learn more!
![]()
Note: Hulu videos are copyrighted. Therefore, make sure you don’t use the recordings for any copy infringement.
- Method 1. Subscribe The Hulu And Download Videos Directly
- Method 2. Use The Built-In Recorder On Mobile
- Method 3. Use The Recorder Apps to record Hulu
Part 1. How To Record Hulu On Windows?
While you can access Hulu on your computer, you may want to record it so that you can watch it later or offline. However, the platform does not offer the cloud DVR option in the lower pricing plans.
So, as a Windows user, you might be wondering how you can record Hulu stream. You can do this with multiple software programs, but the best way is to use Wondershare Filmora - a software program designed specifically for editing purposes but offers robust screen recording capabilities and controls.
Features of Filmora Screen Recorder
Following are the features that make the Filmora Recorder the best option:
- Available for Windows and macOS.
- User-friendly UI.
- Recording and editing in one place.
- Offers three recording options: Webcam, Voiceover, and Screen.
- Advanced settings.
Steps
Here’s a quick rundown of using Filmora Screen Recorder to record Hulu on Windows:
Step1 Download and install the Wondershare Filmora on your PC. Launch the software and click “Create New Project” on the main interface.
Step2 From the top toolbar, select File and scroll down to “Record Media.” Three options will appear; Record from Webcam, Record PC Screen, and Record Voiceover. Click “Record PC Screen.”

Step3 From the new “Wondershare Screen Recorder,” configure the settings for the screen, microphone, or speaker. To configure the Frame Rate, quality, mouse, and storage location, click the drop-down Settings icon and make the required changes.

Step4 Start the show or movie you want to record on Hulu and click the Start icon in the Wondershare Screen Recorder window.
Finally, when the TV show/movie is finished, click the Stop icon or hit the F9 key, and your Hulu record will be saved in the selected storage destination. You can also use Filmora to edit the recorded video afterward.
Part 2. How To Record Hulu On Mac?
Since Filmora is compatible with macOS, you can use the software on your Mac system to record Hulu stream without any issues by following these steps:
Step1 Get the Filmora download file from the official website and install it on your Mac system. Launch the software and click “New Project.”
Step2 Click the File option from the Toolbar and select Record Media. From the drop-down menu, choose “Record Screen.”
Step3 The built-in Wondershare Screen Recorder window will launch. Click the red Start icon to begin recording Hulu streams.
Afterward, hit the F9 key to stop the recording and save it on the configured storage location.
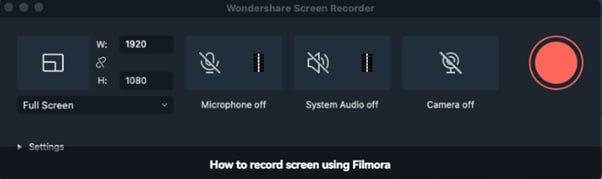
Part 3. Other Tools To Record Hulu for Desktop
There are several other tools that you can use to record Hulu on your Windows PC or Mac computer. Below we’ve discussed three of the best software programs:
1. DemoCreator

DemoCreator is a powerful software that makes it easy to record Hulu streams by recording the screen. You can also add narration and annotations and create engaging video content, such as e-learning guides, product demos, and more.
Pros
- Offer multiple recording options: Screen Capture, Audio, and Camera.
- Video editor to create demos and tutorials.
- Cursor Effects.
- Offers advanced settings for recording.
- High-quality video.
Cons
- Watermark is added to the exported videos in the trial version.
2. Camtasia

Camtasia is one of the best video editors and screen recorders to record Hulu streams on Windows and Mac systems. Although the software is expensive, it offers full control over your recordings, such as muting or turning on audio, adding annotations, transitions, titles, and recording the webcam feed.
Pros
- 30-day free trial.
- User-friendly interface.
- Amazing cursor effects.
- Impressive screen capturing capabilities.
Cons
- Expensive for some users.
- Constant glitches and crashes.
- No keyframe tracking feature.
3. OBS Studio

OBS Studio is open-source, free video recording and live streaming software available for Windows, macOS, and Linux operating systems. The software offers professional-grade features mostly provided by premium tools, such as multi-source capture, real-time video and audio mixing, layout rearrangement, and more.
Pros
- Free to use.
- Works with multiple video and audio files.
- Powerful settings panel and configuration options.
- Intuitive audio mixer.
Cons
- No iOS or Android app.
- Difficult to use for novice users.
Part 4. How To Record Hulu On iOS And Android
When you are always on the go, it’s easy to miss your favorite shows. But with the right tools, you can record Hulu live streams and watch them wherever you are.
Below, we’ll show you how to record Hulu on both iOS and Android devices.
Method 1. Subscribe The Hulu And Download Videos Directly
Hulu offers a robust DVR feature that you can use to record your live shows and watch them later.
Here’s how you can use the Hulu cloud DVR feature:
Step1 Launch the Hulu app on your device and log in to your subscribed account.
Step2 Head to the details page of the show or movie you want to record.
Step3 Click the + icon to add the show to “My Stuff.” A record button will appear, click it and from the menu, select the option you want. Finally, click the “Save” option to apply your settings and start recording the stream whenever it is broadcast (depending upon your settings).

Method 2. Use The Built-In Recorder On Mobile
You can also use the built-in recorder on your iOS or Android device to record Hulu streams:
On iPhone
Here’s how you can use the built-in screen recorder on iOS to record Hulu stream:
Step1 Launch Hulu app on your iPhone and start the show you want to record.
Step2 Now, go to Settings > Control Center and add the Screen Recording option to it. Afterward, swipe up from the center of your screen to launch the Control Center.
Step3 Tap the Grey Record button in the control center to start the recording. Exit the Control Center to record the stream.
To stop the recording, the red Record button in the Control Center and the stream will be saved in your phone’s gallery.

On Android
Follow these steps to use the built-in recorder on your Android to screen record Hulu streams:
Step1 Open the Hulu app on your Android device and open the stream you want to record.
Step2 Next, swipe down from the top of the screen to open the Quick Settings Menu (Toolbar).
Step3 Find the Screen Recorder option in the bar and click it to begin the recording.

![]()
Note: To end the recording, tap the top left red icon.
Method 3. Use The Recorder Apps to record Hulu
Several apps are available to record the live stream or shows from the Hulu app on your iOS or Android device. Let’s review a few of these screen recording apps.
1. AZ Screen Recorder

AZ Screen recorder is a free app for iOS and Android devices to record Hulu streams, video games, and create how-to or educational clips.
Pros
- Simple and easy-to-use interface.
- HD quality recording.
- Do not require root access.
- Can record and live stream content at the same time.
- Completely free to use.
Cons
- Displays ads that can be annoying.
2. InShot’s XRecorder

Xrecorder is a powerful and easy-to-use screen capture tool that lets you record your screen activity and capture audio as well. You can use the app to create video tutorials, record video calls, and capture Hulu live streaming videos.
Pros
- Can record screen along with the rear or front camera.
- Take a screenshot while recording.
- Draw on the screen when recording.
- No root access is needed.
- No watermark is added to your recorded videos.
Cons
- The app crashes more often.
3. Mobizen Screen Recorder
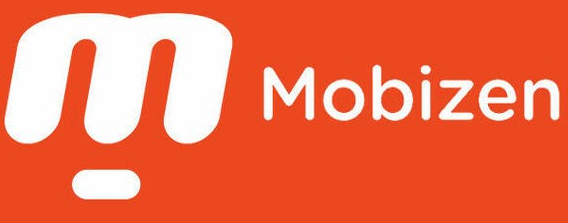
With the Mobizen screen recorder, you can record your screen in Full HD quality and add reactions to your videos while doing it. You can also create GIFs or add BMG to make your clip more personalized.
Pros
- Allow you to add your own watermark to the videos.
- Create animated GIFS.
- Add background music to your videos.
- An impressive set of customization settings.
Cons
- Can drain the phone’s battery quickly.
- Only support the English language.
Conclusion
In this article, we’ve explored a detailed guide on how to screen record Hulu on all platforms. We’ve provided step-by-step methods for Windows, Mac, iPhone, and Android devices. Furthermore, we’ve recommended some best streaming recorder software programs and apps to help you decide which one to use according to your requirements.
Hopefully, you find this comprehensive guide helpful and can now record your favorite Hulu streams without any issues.
Free Download For Win 7 or later(64-bit)
Free Download For macOS 10.14 or later
- Method 1. Subscribe The Hulu And Download Videos Directly
- Method 2. Use The Built-In Recorder On Mobile
- Method 3. Use The Recorder Apps to record Hulu
Part 1. How To Record Hulu On Windows?
While you can access Hulu on your computer, you may want to record it so that you can watch it later or offline. However, the platform does not offer the cloud DVR option in the lower pricing plans.
So, as a Windows user, you might be wondering how you can record Hulu stream. You can do this with multiple software programs, but the best way is to use Wondershare Filmora - a software program designed specifically for editing purposes but offers robust screen recording capabilities and controls.
Features of Filmora Screen Recorder
Following are the features that make the Filmora Recorder the best option:
- Available for Windows and macOS.
- User-friendly UI.
- Recording and editing in one place.
- Offers three recording options: Webcam, Voiceover, and Screen.
- Advanced settings.
Steps
Here’s a quick rundown of using Filmora Screen Recorder to record Hulu on Windows:
Step1 Download and install the Wondershare Filmora on your PC. Launch the software and click “Create New Project” on the main interface.
Step2 From the top toolbar, select File and scroll down to “Record Media.” Three options will appear; Record from Webcam, Record PC Screen, and Record Voiceover. Click “Record PC Screen.”

Step3 From the new “Wondershare Screen Recorder,” configure the settings for the screen, microphone, or speaker. To configure the Frame Rate, quality, mouse, and storage location, click the drop-down Settings icon and make the required changes.

Step4 Start the show or movie you want to record on Hulu and click the Start icon in the Wondershare Screen Recorder window.
Finally, when the TV show/movie is finished, click the Stop icon or hit the F9 key, and your Hulu record will be saved in the selected storage destination. You can also use Filmora to edit the recorded video afterward.
Part 2. How To Record Hulu On Mac?
Since Filmora is compatible with macOS, you can use the software on your Mac system to record Hulu stream without any issues by following these steps:
Step1 Get the Filmora download file from the official website and install it on your Mac system. Launch the software and click “New Project.”
Step2 Click the File option from the Toolbar and select Record Media. From the drop-down menu, choose “Record Screen.”
Step3 The built-in Wondershare Screen Recorder window will launch. Click the red Start icon to begin recording Hulu streams.
Afterward, hit the F9 key to stop the recording and save it on the configured storage location.
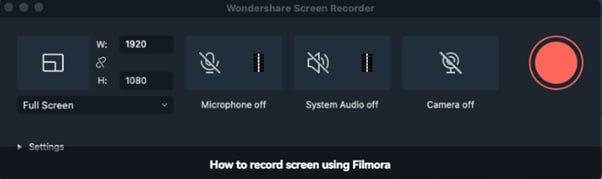
Part 3. Other Tools To Record Hulu for Desktop
There are several other tools that you can use to record Hulu on your Windows PC or Mac computer. Below we’ve discussed three of the best software programs:
1. DemoCreator

DemoCreator is a powerful software that makes it easy to record Hulu streams by recording the screen. You can also add narration and annotations and create engaging video content, such as e-learning guides, product demos, and more.
Pros
- Offer multiple recording options: Screen Capture, Audio, and Camera.
- Video editor to create demos and tutorials.
- Cursor Effects.
- Offers advanced settings for recording.
- High-quality video.
Cons
- Watermark is added to the exported videos in the trial version.
2. Camtasia

Camtasia is one of the best video editors and screen recorders to record Hulu streams on Windows and Mac systems. Although the software is expensive, it offers full control over your recordings, such as muting or turning on audio, adding annotations, transitions, titles, and recording the webcam feed.
Pros
- 30-day free trial.
- User-friendly interface.
- Amazing cursor effects.
- Impressive screen capturing capabilities.
Cons
- Expensive for some users.
- Constant glitches and crashes.
- No keyframe tracking feature.
3. OBS Studio

OBS Studio is open-source, free video recording and live streaming software available for Windows, macOS, and Linux operating systems. The software offers professional-grade features mostly provided by premium tools, such as multi-source capture, real-time video and audio mixing, layout rearrangement, and more.
Pros
- Free to use.
- Works with multiple video and audio files.
- Powerful settings panel and configuration options.
- Intuitive audio mixer.
Cons
- No iOS or Android app.
- Difficult to use for novice users.
Part 4. How To Record Hulu On iOS And Android
When you are always on the go, it’s easy to miss your favorite shows. But with the right tools, you can record Hulu live streams and watch them wherever you are.
Below, we’ll show you how to record Hulu on both iOS and Android devices.
Method 1. Subscribe The Hulu And Download Videos Directly
Hulu offers a robust DVR feature that you can use to record your live shows and watch them later.
Here’s how you can use the Hulu cloud DVR feature:
Step1 Launch the Hulu app on your device and log in to your subscribed account.
Step2 Head to the details page of the show or movie you want to record.
Step3 Click the + icon to add the show to “My Stuff.” A record button will appear, click it and from the menu, select the option you want. Finally, click the “Save” option to apply your settings and start recording the stream whenever it is broadcast (depending upon your settings).

Method 2. Use The Built-In Recorder On Mobile
You can also use the built-in recorder on your iOS or Android device to record Hulu streams:
On iPhone
Here’s how you can use the built-in screen recorder on iOS to record Hulu stream:
Step1 Launch Hulu app on your iPhone and start the show you want to record.
Step2 Now, go to Settings > Control Center and add the Screen Recording option to it. Afterward, swipe up from the center of your screen to launch the Control Center.
Step3 Tap the Grey Record button in the control center to start the recording. Exit the Control Center to record the stream.
To stop the recording, the red Record button in the Control Center and the stream will be saved in your phone’s gallery.

On Android
Follow these steps to use the built-in recorder on your Android to screen record Hulu streams:
Step1 Open the Hulu app on your Android device and open the stream you want to record.
Step2 Next, swipe down from the top of the screen to open the Quick Settings Menu (Toolbar).
Step3 Find the Screen Recorder option in the bar and click it to begin the recording.

![]()
Note: To end the recording, tap the top left red icon.
Method 3. Use The Recorder Apps to record Hulu
Several apps are available to record the live stream or shows from the Hulu app on your iOS or Android device. Let’s review a few of these screen recording apps.
1. AZ Screen Recorder

AZ Screen recorder is a free app for iOS and Android devices to record Hulu streams, video games, and create how-to or educational clips.
Pros
- Simple and easy-to-use interface.
- HD quality recording.
- Do not require root access.
- Can record and live stream content at the same time.
- Completely free to use.
Cons
- Displays ads that can be annoying.
2. InShot’s XRecorder

Xrecorder is a powerful and easy-to-use screen capture tool that lets you record your screen activity and capture audio as well. You can use the app to create video tutorials, record video calls, and capture Hulu live streaming videos.
Pros
- Can record screen along with the rear or front camera.
- Take a screenshot while recording.
- Draw on the screen when recording.
- No root access is needed.
- No watermark is added to your recorded videos.
Cons
- The app crashes more often.
3. Mobizen Screen Recorder
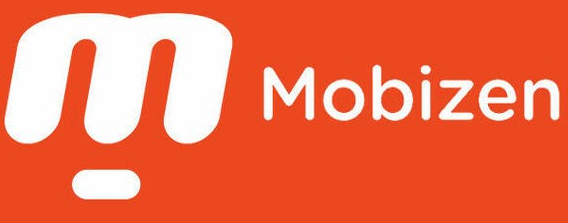
With the Mobizen screen recorder, you can record your screen in Full HD quality and add reactions to your videos while doing it. You can also create GIFs or add BMG to make your clip more personalized.
Pros
- Allow you to add your own watermark to the videos.
- Create animated GIFS.
- Add background music to your videos.
- An impressive set of customization settings.
Cons
- Can drain the phone’s battery quickly.
- Only support the English language.
Conclusion
In this article, we’ve explored a detailed guide on how to screen record Hulu on all platforms. We’ve provided step-by-step methods for Windows, Mac, iPhone, and Android devices. Furthermore, we’ve recommended some best streaming recorder software programs and apps to help you decide which one to use according to your requirements.
Hopefully, you find this comprehensive guide helpful and can now record your favorite Hulu streams without any issues.
Free Download For Win 7 or later(64-bit)
Free Download For macOS 10.14 or later
Also read:
- [New] 2024 Approved Streamline Sound Integration Into Premiere Pro Edits
- [New] Become a YouTube Star Essential Skills Training
- [New] Exploring ManyCam's Latest Video Capture Innovations for 2024
- [New] In 2024, Perfecting Switch Pro Techniques on Steam Platform
- [New] In 2024, Premier Mac Tools Beyond Bandicam
- [Updated] 2024 Approved Design Mastery Building an MC Village Home
- [Updated] In 2024, Ranking Video Chat Winning Windows Tools #6-#1
- [Updated] Optimizing Your Android Experience with Effective Recordings
- [Updated] Your Path to Beaming Beauty Expertise Starting an Online Show for 2024
- How to Hide/Fake Snapchat Location on Your Tecno Spark 20 | Dr.fone
- In 2024, Step-by-Step Tutorial How To Bypass Infinix Note 30 FRP
- In 2024, Top 10 ScreenRecord Tips and Tricks on a Laptop
- Legal, Yet Cost-Free Ultimate Soundtracks Sites
- Streamline Your YouTube Presence Using Premiere Pro for 2024
- Top 10 Economical PC Monitoring and Capture Tools
- Ultimate Mac Gif Videographer
- YouTube Beginners' Guide to Earning Success for 2024
- Title: In 2024, A Comprehensive Handbook for Recording Live Hulu on PC/MacOS/Android
- Author: Agatha
- Created at : 2024-12-04 03:27:32
- Updated at : 2024-12-07 21:56:15
- Link: https://video-screen-grab.techidaily.com/in-2024-a-comprehensive-handbook-for-recording-live-hulu-on-pcmacosandroid/
- License: This work is licensed under CC BY-NC-SA 4.0.