
In 2024, Best Tools for Live Gameplay Screen Grabs

Best Tools for Live Gameplay Screen Grabs
If you like to record video games, Fraps can help you take your YouTube channel to new heights. Because of its name, it may seem to be a complex program, although it is quite popular among Windows users. This utility is also compatible with games that use OpenGL or DirectX graphics. When it comes to FRAPS, many things raise the standard, but the competition it provides to its counterparts while remaining affordable is unrivaled. Older versions of Windows, such as Windows XP, are also supported by FRAPS. This function is exceptional since it is not available in any other screen recorder. It is, on the other hand, simple to use and has a fluid drag-and-drop feature that elevates it to the top of the hierarchy.
Fraps is one of the most well-known third-party programs for PC gamers, thanks to its free and simple benchmarking features that can test the performance of almost any game. It’s also a simple method to put a frame rate counter in the corner of your screen to keep an eye on in-game performance second by second. FRAPS can capture up to 7680 x 4800 at bespoke frame rates ranging from 1 to 120 frames per second, making it stand out among its peers. Skype calls from online or video games are among the features available. It can also record sounds through a microphone, making it the most versatile of all the options thus far. There is no way to capture webcam footage or create a timeline. It also can’t add video titles or capture audio from the system. None of these drawbacks, we believe, are relevant to video game recording fans. FRAPS has numerous drawbacks despite its low cost and flexibility.
1. Download and Install
Fraps can also record videos of your gaming sessions, but unlike the other tools in our overview of gameplay capture software, you must pay to use the program’s full video recording features. Minimized start, always on top view, show status on LCD, minimize to system tray exclusively, and more options are available under Fraps’ general settings. Games that utilize OpenGL and DirectX technologies are compatible with the system.
DOWNLOAD LINK: FRAPS
## 2\. How to Record Screen with Fraps**Step 1: When you first launch Fraps, you’ll see that there isn’t much to it. There are four tabs in this little window: General, FPS, Movies, and Screenshots.
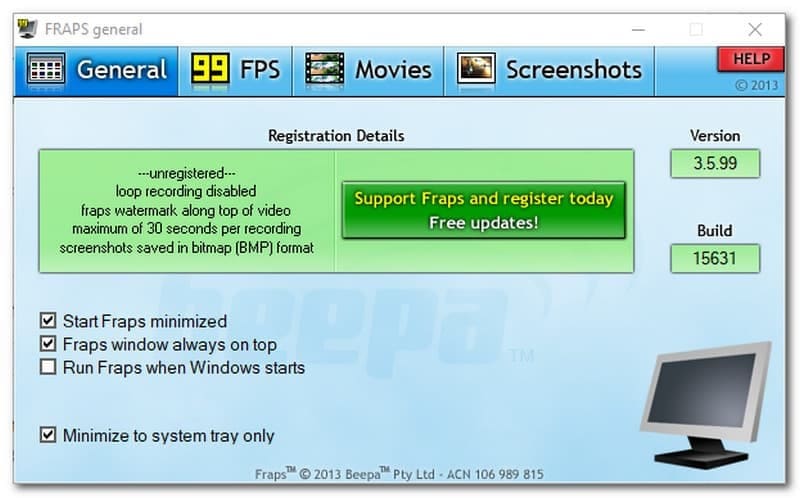
**Step 2: Fraps’ benchmarking tools are located under the FPS tab. When Fraps is active, the framerate counter is always visible in-game. If you want to record a benchmark while playing, just press F11, but first adjust the benchmarking parameters under FPS > Benchmark Settings to your desire.
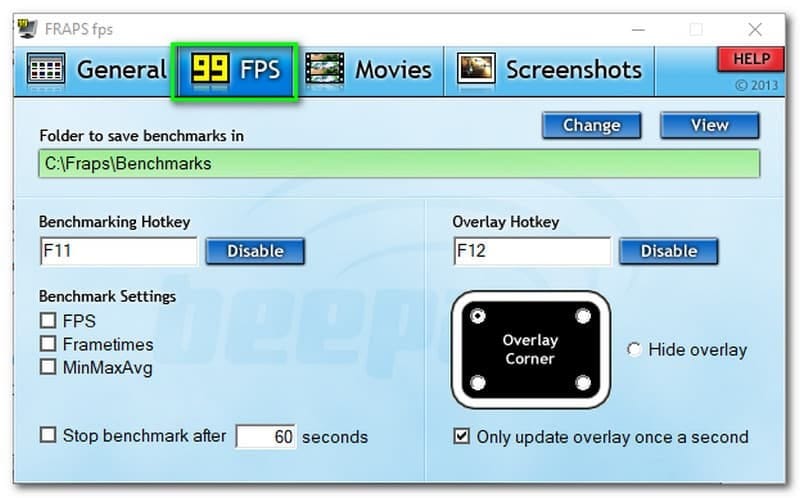
**Step 3: Stop the recording, then go to the Movies tab to see how Fraps is recording your game. Some choices are accessible in the free version, while others are not. The loop buffer length is deactivated, which allows you to use the hotkey to record the latest “X” seconds of gameplay. You may, however, choose whether you want a full-size or half-size recording and select the maximum frame rate when recording. You may also change the sound capture settings, record your microphone, hide or show the mouse pointer, lock the framerate while recording, and capture lossless RGB.
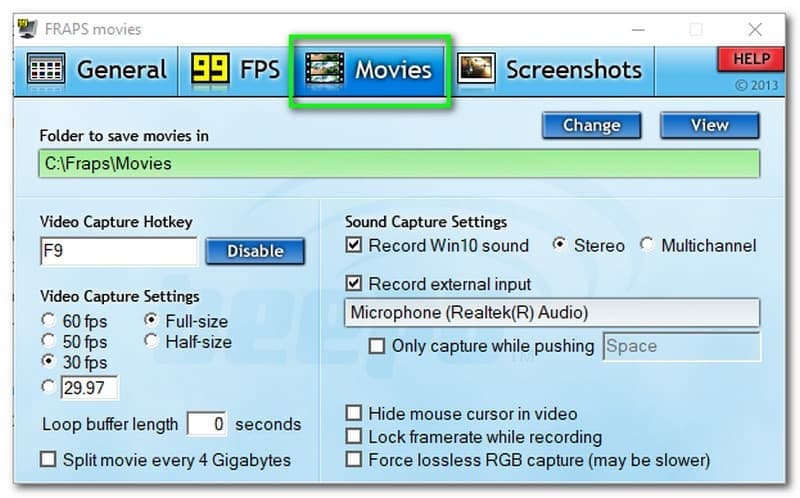
Parental Control Software
## 3\. Pros and ConsThe number of frames per second (FPS) may be seen in the corner of the screen by users. After a picture is acquired, the platform automatically names and timestamps it. It also includes features for video files such as movie cursor hiding, stereoscopic 3D, and RGB capturing.
Pros:
- Fraps enable you to record high-quality DirectX or OpenGL games.
- It enables you to see the number of frames per second (FPS) that you are receiving.
- You may also snap a screenshot at any time interval using Fraps.
- It enables you to record high-quality DirectX and OpenGL games.
- It’s free to use for frame rate display and benchmarking, and it’s free to use for video capture with certain restrictions (30-second time limit).
- It enables you to simultaneously record your games with computer sound and your voice.
Cons:
- Your computer screen, webcam, or face cam cannot be recorded.
- The Microsoft Store does not enable you to record DirectX 12 or Windows games.
- It is not possible to record the computer screen or webcam.
- You can’t post a captured video to YouTube or Vimeo using it.
- The Mac version of Fraps Screen Recorder is currently unavailable.
4. Best Fraps Alternative
One of its primary issues may have an impact on the game’s internal performance. When using Frap Screen Recorder to record, the quality of the recording degrades by roughly 13%. It may create lag and sluggish progress on their computer, and the reason for this may be due to the game’s high settings; thus, the game should be adjusted to the lowest level and played at a lower resolution. Fraps Screen Recorder does not fulfill your demands, which is one of the reasons you are seeking a solution. Yes, I see why. Fraps Screen Recorder is a unique screen recording application. Filmora Screen Recorder is another choice for Fraps Screen Recorder. This screen recorder program is quite flexible.
It can also capture the camera system’s sound and add speech to it using the microphone. It also has a separate game recorder with which you may record any game you choose. You may utilize your PC recorder to record your games by mirroring them to your computer. Wondershare Filmora is a Windows and Mac tool that allows you to create professional demos and instructive videos using your PC’s screen recording. It’s the finest alternative to Fraps screen recorder mac. Hundreds of wonderful features are included in the program to help you create professional demonstrations and video training exercises using the built-in tools. To learn more about these application capabilities, we’ve outlined all of the product’s best features and how to use them. You may find them listed below.
For Win 7 or later (64-bit)
For macOS 10.12 or later
**Steps to Use Filmora
The complete step-by-step instructions for quickly acclimating to this master toolbox may be found below. To discover more about Filmora, go here.
Step 1. Get the Software
To get started with this program, go to the following links, which we’ve divided into sections for Windows and Mac users. After you’ve completed the installation, start the screen recorder by using the File>New Recording button as seen below:

Step 2. Customize the Recording Screen
The next step is to use the completely configurable tools to configure the screen for recording purposes. You may also choose the frame rate and the area of the recording screen to include in your recordings.

Step 3. Recording Start/Stop
When you’re through with the changes, press the record button to begin recording the screen straight away. All you have to do is press the red outlined button, and everything that happens within the recording area will be captured.

Finally, you must manually send the recording by clicking the Stop button, which will terminate the recording and take you to the editor.
Step 4. Export or Share Recordings
Finally, you may save your video with editing to your selected place on your PC, or you can post it to YouTube with a simple click on the YouTube menu bar.

Conclusion
If you’re already using Fraps for benchmarking or simply keeping track of framerates, it could make sense to utilize it for short 30-second recording snippets as well. Filmora is your all-season buddy if you want to make filming a vital part of your gaming sessions. As a consequence, we can’t deny that the Filmora Screen Recorder surpasses the Fraps Screen Recorder in terms of features.
Cons:
- Your computer screen, webcam, or face cam cannot be recorded.
- The Microsoft Store does not enable you to record DirectX 12 or Windows games.
- It is not possible to record the computer screen or webcam.
- You can’t post a captured video to YouTube or Vimeo using it.
- The Mac version of Fraps Screen Recorder is currently unavailable.
4. Best Fraps Alternative
One of its primary issues may have an impact on the game’s internal performance. When using Frap Screen Recorder to record, the quality of the recording degrades by roughly 13%. It may create lag and sluggish progress on their computer, and the reason for this may be due to the game’s high settings; thus, the game should be adjusted to the lowest level and played at a lower resolution. Fraps Screen Recorder does not fulfill your demands, which is one of the reasons you are seeking a solution. Yes, I see why. Fraps Screen Recorder is a unique screen recording application. Filmora Screen Recorder is another choice for Fraps Screen Recorder. This screen recorder program is quite flexible.
It can also capture the camera system’s sound and add speech to it using the microphone. It also has a separate game recorder with which you may record any game you choose. You may utilize your PC recorder to record your games by mirroring them to your computer. Wondershare Filmora is a Windows and Mac tool that allows you to create professional demos and instructive videos using your PC’s screen recording. It’s the finest alternative to Fraps screen recorder mac. Hundreds of wonderful features are included in the program to help you create professional demonstrations and video training exercises using the built-in tools. To learn more about these application capabilities, we’ve outlined all of the product’s best features and how to use them. You may find them listed below.
For Win 7 or later (64-bit)
For macOS 10.12 or later
**Steps to Use Filmora
The complete step-by-step instructions for quickly acclimating to this master toolbox may be found below. To discover more about Filmora, go here.
Step 1. Get the Software
To get started with this program, go to the following links, which we’ve divided into sections for Windows and Mac users. After you’ve completed the installation, start the screen recorder by using the File>New Recording button as seen below:

Step 2. Customize the Recording Screen
The next step is to use the completely configurable tools to configure the screen for recording purposes. You may also choose the frame rate and the area of the recording screen to include in your recordings.

Step 3. Recording Start/Stop
When you’re through with the changes, press the record button to begin recording the screen straight away. All you have to do is press the red outlined button, and everything that happens within the recording area will be captured.

Finally, you must manually send the recording by clicking the Stop button, which will terminate the recording and take you to the editor.
Step 4. Export or Share Recordings
Finally, you may save your video with editing to your selected place on your PC, or you can post it to YouTube with a simple click on the YouTube menu bar.

Conclusion
If you’re already using Fraps for benchmarking or simply keeping track of framerates, it could make sense to utilize it for short 30-second recording snippets as well. Filmora is your all-season buddy if you want to make filming a vital part of your gaming sessions. As a consequence, we can’t deny that the Filmora Screen Recorder surpasses the Fraps Screen Recorder in terms of features.
Cons:
- Your computer screen, webcam, or face cam cannot be recorded.
- The Microsoft Store does not enable you to record DirectX 12 or Windows games.
- It is not possible to record the computer screen or webcam.
- You can’t post a captured video to YouTube or Vimeo using it.
- The Mac version of Fraps Screen Recorder is currently unavailable.
4. Best Fraps Alternative
One of its primary issues may have an impact on the game’s internal performance. When using Frap Screen Recorder to record, the quality of the recording degrades by roughly 13%. It may create lag and sluggish progress on their computer, and the reason for this may be due to the game’s high settings; thus, the game should be adjusted to the lowest level and played at a lower resolution. Fraps Screen Recorder does not fulfill your demands, which is one of the reasons you are seeking a solution. Yes, I see why. Fraps Screen Recorder is a unique screen recording application. Filmora Screen Recorder is another choice for Fraps Screen Recorder. This screen recorder program is quite flexible.
It can also capture the camera system’s sound and add speech to it using the microphone. It also has a separate game recorder with which you may record any game you choose. You may utilize your PC recorder to record your games by mirroring them to your computer. Wondershare Filmora is a Windows and Mac tool that allows you to create professional demos and instructive videos using your PC’s screen recording. It’s the finest alternative to Fraps screen recorder mac. Hundreds of wonderful features are included in the program to help you create professional demonstrations and video training exercises using the built-in tools. To learn more about these application capabilities, we’ve outlined all of the product’s best features and how to use them. You may find them listed below.
For Win 7 or later (64-bit)
For macOS 10.12 or later
**Steps to Use Filmora
The complete step-by-step instructions for quickly acclimating to this master toolbox may be found below. To discover more about Filmora, go here.
Step 1. Get the Software
To get started with this program, go to the following links, which we’ve divided into sections for Windows and Mac users. After you’ve completed the installation, start the screen recorder by using the File>New Recording button as seen below:

Step 2. Customize the Recording Screen
The next step is to use the completely configurable tools to configure the screen for recording purposes. You may also choose the frame rate and the area of the recording screen to include in your recordings.

Step 3. Recording Start/Stop
When you’re through with the changes, press the record button to begin recording the screen straight away. All you have to do is press the red outlined button, and everything that happens within the recording area will be captured.

Finally, you must manually send the recording by clicking the Stop button, which will terminate the recording and take you to the editor.
Step 4. Export or Share Recordings
Finally, you may save your video with editing to your selected place on your PC, or you can post it to YouTube with a simple click on the YouTube menu bar.

Conclusion
If you’re already using Fraps for benchmarking or simply keeping track of framerates, it could make sense to utilize it for short 30-second recording snippets as well. Filmora is your all-season buddy if you want to make filming a vital part of your gaming sessions. As a consequence, we can’t deny that the Filmora Screen Recorder surpasses the Fraps Screen Recorder in terms of features.
Cons:
- Your computer screen, webcam, or face cam cannot be recorded.
- The Microsoft Store does not enable you to record DirectX 12 or Windows games.
- It is not possible to record the computer screen or webcam.
- You can’t post a captured video to YouTube or Vimeo using it.
- The Mac version of Fraps Screen Recorder is currently unavailable.
4. Best Fraps Alternative
One of its primary issues may have an impact on the game’s internal performance. When using Frap Screen Recorder to record, the quality of the recording degrades by roughly 13%. It may create lag and sluggish progress on their computer, and the reason for this may be due to the game’s high settings; thus, the game should be adjusted to the lowest level and played at a lower resolution. Fraps Screen Recorder does not fulfill your demands, which is one of the reasons you are seeking a solution. Yes, I see why. Fraps Screen Recorder is a unique screen recording application. Filmora Screen Recorder is another choice for Fraps Screen Recorder. This screen recorder program is quite flexible.
It can also capture the camera system’s sound and add speech to it using the microphone. It also has a separate game recorder with which you may record any game you choose. You may utilize your PC recorder to record your games by mirroring them to your computer. Wondershare Filmora is a Windows and Mac tool that allows you to create professional demos and instructive videos using your PC’s screen recording. It’s the finest alternative to Fraps screen recorder mac. Hundreds of wonderful features are included in the program to help you create professional demonstrations and video training exercises using the built-in tools. To learn more about these application capabilities, we’ve outlined all of the product’s best features and how to use them. You may find them listed below.
For Win 7 or later (64-bit)
For macOS 10.12 or later
**Steps to Use Filmora
The complete step-by-step instructions for quickly acclimating to this master toolbox may be found below. To discover more about Filmora, go here.
Step 1. Get the Software
To get started with this program, go to the following links, which we’ve divided into sections for Windows and Mac users. After you’ve completed the installation, start the screen recorder by using the File>New Recording button as seen below:

Step 2. Customize the Recording Screen
The next step is to use the completely configurable tools to configure the screen for recording purposes. You may also choose the frame rate and the area of the recording screen to include in your recordings.

Step 3. Recording Start/Stop
When you’re through with the changes, press the record button to begin recording the screen straight away. All you have to do is press the red outlined button, and everything that happens within the recording area will be captured.

Finally, you must manually send the recording by clicking the Stop button, which will terminate the recording and take you to the editor.
Step 4. Export or Share Recordings
Finally, you may save your video with editing to your selected place on your PC, or you can post it to YouTube with a simple click on the YouTube menu bar.

Conclusion
If you’re already using Fraps for benchmarking or simply keeping track of framerates, it could make sense to utilize it for short 30-second recording snippets as well. Filmora is your all-season buddy if you want to make filming a vital part of your gaming sessions. As a consequence, we can’t deny that the Filmora Screen Recorder surpasses the Fraps Screen Recorder in terms of features.
- Title: In 2024, Best Tools for Live Gameplay Screen Grabs
- Author: Agatha
- Created at : 2024-07-18 08:03:28
- Updated at : 2024-07-19 08:03:28
- Link: https://video-screen-grab.techidaily.com/in-2024-best-tools-for-live-gameplay-screen-grabs/
- License: This work is licensed under CC BY-NC-SA 4.0.


